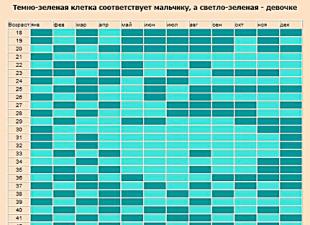Постигая азы фотошопа, нельзя обойти стороной инструмент Кисть (Brush). Это очень важный инструмент, который не так прост как вам это кажется. Он обладает большим количеством функций и всевозможных настроек. В рамках этой статьи вы сможете научиться пользоваться инструментом Кисть . Поехали!
Инструмент Кисть располагается на панели инструментов.
Если нажать на маленький треугольник, то вы увидите все инструменты входящие в эту группу: «Карандаш», «Замена цвета», «Микс-кисть». Для быстрого использования, нажмите горячу клавишу — B .
У этого инструмента также имеется панель параметров, на которой подробно остановимся и научимся пользоваться. Так она выглядит:
Каждому элементу я присвоил числовое значение. Рассмотрим по порядку их все.
1 элемент — Наборы кистей.
Слева красуется сама иконка инструмента, которая лишний раз нам напоминает, что сейчас активна Кисть, а не какой-либо другой инструмент фотошопа. Обратите внимание, что рядом с иконкой есть маленькая черная стрелочка. Кликнув на нее откроется выпадающее меню — Заданные настройки инструмента (Tool Preset Picker ):

Освежим память и затронем все представленные настройки. Слева названия настроек, а справа их параметры. Начинаем.
1. . Эта функция нам уже известна. Она открывает библиотеку кистей, где можно увидеть их оттиск и изменить размер.

2. . Здесь можно указать размер диаметра кисти. Эта функция измеряет количество пикселей кисточки и в дальнейшем не дает возможности другим настройкам увеличить это значение. Рядом есть кнопочка в виде закругленной стрелочки — она восстанавливает значение диаметра в изначальное положение.
— Отразить X — отражает оттиск кисти по горизонтальной проекции.
— Отразить Y — отражает оттиск кисти в вертикальной проекции.
Возможно применения обоих этих параметров.
Надстройка Угол (Angle) может изменить угол наклона кисточки. Форма или Окружность (Roundness) меняет форму кисточки в пределах окружности. Рядом с этим параметрами находится круг со стрелочкой, указывающая вверх. При изменении значений этот круг будет деформироваться, а внизу окна вы увидите как будет выглядеть кисть при заданных настройках.
Жесткость (Hardness) — регулирует силу нажатия, но работает далеко не всеми кистями (со стандартными круглыми работает на 100%).
Интервалы (Spacing) — расстояние между оттисками кисти. Чем выше значение, тем больше расстояние и наоборот.

3. Динамика формы (Shape Dynamics). Тут можно настроить колебания размера, угла, окружности и отражения. Устанавливая высокие параметры, будут использоваться произвольные настройки. Здесь можно изменить колебания тех параметров, которые мы уже видели в предыдущем меню.

4. Рассеивание (Scattering). Устанавливает количество и местонахождение оттисков кисточки.

5. Текстура (Texture). Здесь можно использоваться текстуру к кисти.

Важный параметр — Текстуировать каждый отпечаток (TextureEachTip) . Если рядом не стоит галочка, значит текстура будет применяться на всю область применения кисти. Если галочка на месте, тогда к каждому оттиску кисти в отдельности. Параметр Шкала влияет на масштаб наложения.
Режим (Mode) работает наподобие . Только количество значительно меньше.
Глубина (Depth) влияет на контрастность между текстурой и кистью.
6. Двойная кисть (Dual Brush) . Можно настроить оттиск из двух кисточек.

7. Динамика цвета (Color Dynamics) . Фотошоп позволяет нам поиграться оттенкам выбранных цветов. при рисовании. Для этого установите любые основной и фоновый цвета. Далее эта функция подберет самостоятельно нужные оттенки.
Пример динамики цвета (в качестве фонового и основного цвета установлены зеленый и красный):


Последняя группа, символично отделена горизонтальной чертой. Они не имеет своих параметров, достаточно просто поставить галочку, чтобы применить свойства для кисти.
— Шум (Noise). Нажмите, если хотите добавить шумов.
— Влажные края (Wet edges) . Кисть становится похожа на акварель.
— Аэрограф (Airbrush). Об этой функции поговорим отдельно, в рамках следующего элемента панели параметров инструмента Кисть.
— Сглаживание (Smoothing) . Сглаживает острые края кисти, делая их более плавными.
— Защита текстуры (Protect texture). Иногда у кисти бывает личная текстура. Чтобы из раза в раз не изменять предустановленную нами текстуру, используйте этот параметр.
4 элемент — Режимы рисования
На этом элементе в рамках этой статьи я не буду останавливаться, т.к. уже была проделана огромная работа по освещению «что это такое и как пользоваться» — . Напомню, что Режимы рисования = Режимы наложения и представляют собой смешивание цветов при помощи ряда математических формул, работающих над каждого пиксела.
5 элемент — Непрозрачность
С помощью ползункового регулятора можно менять интенсивность цветопередачи кисти. О непрозрачности дополнительно можно узнать тут — , или тут — .![]()
Значение этого параметра можно менять как мышкой, так и клавиатурой, используя цифры: 0 — это 100%, 1-10%, каждая следующая цифра будет менять значение непрозрачности на 25%.

6 элемент — Нажим управляет непрозрачностью
Эта кнопка полезна тем, кто пользуется графическими планшетами. Нажав на нее, фотошоп автоматически будет менять параметр непрозрачности кисти в зависимости от прикладываемого усилия на планшет.
7 элемент — Нажим
Можно провести параллель с карандашом, которым вы рисуете дома. Чем сильней вы нажимаете на него, тем ярче и жестче он рисует и наоборот. Фотошоп работает по тому же принципу.

8 элемент — Включение режима Аэрографа
Интересная функция. Она представляет из себя подобие распылителя. Нажав левой кнопкой мыши, кисть будет непрерывно наноситься на ваш документ. Представьте, что вы держите в руке баллончик с краской и брызгаете на стены в одну точку. Постепенно эта точка будет становиться насыщеннее и насыщеннее от изобилия краски, так и тут.
Чтобы лучше всего увидеть этот эффект, поставьте параметр Нажим на минимум.
9 элемент — Нажим управляет размером
Как и с 6 элементом, эта кнопка нужна тем, кто пользуется планшетом. В данном случае сила нажима будет влиять на размер кисти.
Заметили ошибку в тексте - выделите ее и нажмите Ctrl + Enter . Спасибо!
Кисти – это самые важные, но далеко не самые простые инструменты. В начале многим кажется, что для того, чтобы нарисовать каждый элемент нужно использовать разную кисть. С таким подходом кисти, которые предлагает Photoshop, кажутся бесполезными. Тогда на помощь приходят наборы от профессиональных художников, которые легко можно найти и скачать на просторах Интернета.
Только проблема в том, что чем сложнее кисть, тем сложнее ее правильно использовать. Проследив за работой профессионалов вы заметите, что в основном они используют простые, круглые или лишь слегка текстурные кисти. Вы можете запросто вручить им базовый набор Photoshop и их работа все равно будет выглядеть великолепно. Почему же у вас так не получается ?
Дело в том, что работа в Photoshop сложнее, чем просто тыкать кнопки и ждать чуда. Начать рисовать одной кистью и каждый раз, когда что-то не получается, переключаться на новую – не решение проблемы, ведь часто дело не столько в кисти, сколько в навыках.
В этой статье мы поможем вам создать свой набор кистей. Он будет намного меньше, чем тот, который предлагает нам программа, и уж точно не такой запутанный. Мы докажем, что и без постоянной смены кистей, используя этот простой набор, можно создать очень детальный и аккуратный рисунок.
Конечный результат работы
1. Создайте текстурную кисть для общего наброска
Прежде чем мы начнем, откройте меню кисти и выберите Reset Brushes (Сбросить кисти). Не забудьте сохранить этот набор перед сбросом!
Шаг 1
Создайте новый файл. Выберете Polygon Tool и настройте Sides на 3 . Затем с его помощью нарисуйте черный треугольник.
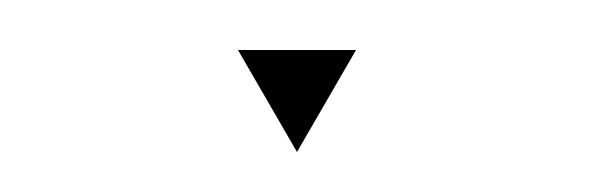
Шаг 2
Создайте новый слой. Нарисуйте прямоугольник, используя Rectangle Tool (U ) в режиме Pixel .

Шаг 3
Перейдите в Filter > Noise > Add Noise , выберите функцию Gaussian и переведите ползунок на максимум.

Шаг 4
Смените этот прямоугольник на треугольник, используя Control-Alt-G .

Шаг 5
Измените слой с шумами так, чтобы белая часть стала заметнее, с помощью Free Transform Tool (Control-T ).

Шаг 6
Перейдите в Edit > Define Brush Preset. Не переживайте пока насчет названия, это лишь часть более сложной кисти.
Направляйтесь в Brush Settings (F5 ). Выберете Chalk из оригинального набора кистей, настройте на 30.

Шаг 7
Отметьте в графе сбоку Transfer, Noise и Smoothing.

Шаг 8
Нажмите Dual Brush, найдите и выберите уже знакомый треугольник. Затем настройте его функции так, как показано на картинке снизу.

Сохраните кисть, нажав на иконку белой карты, и назовите ее Texture Sketch .

Это одна из самых удобных и универсальных кистей. Она и очень хаотична, и точна одновременно. Вы можете использовать ее на начальном этапе, даже перед тем, как поймёте, что именно хотите нарисовать. Лучший способ создать что-то стоящее из ничего – это сделать подобный, слегка небрежный набросок, без предварительного плана. Так результат будет выглядеть намного естественнее.

2. Создайте кисть для детального наброска
Выберете жесткую круглую кисть. Смените настройки Size и Spacing и отметьте Transfer в колонке сбоку.

Теперь сохраните кисть под названием Sketch Detail и протестируйте ее.

Эта кисть очень похожа на обыкновенный карандаш в своём использовании. Чем менее уверены вы в результате, тем прозрачнее будут выглядеть линии – а это значит, что ошибки будет намного проще исправить. Из-за того, что ее так удобно использовать и выглядит она естественно – она отлично подходит для более детальных набросков.

3. Создайте кисть для группирования фигур и прорисовки световых участков
Шаг 1
Создайте новый файл и выберите Polygon Tool с 6 сторонами, чтобы нарисовать шестиугольник. Перейдите в Edit > Define Brush Preset.

Шаг 2
Направляйтесь в настройки кисти (Brush Settings) и устанавливайте Spacing на 1%. Используйте большой размер кисти.

Шаг 3
Нажмите Transfer и настройте прозрачность (Opacity) на Pen Pressure.

Сохраните кисть под названием Block.

Как вы видите, из-за того, что кисть большая и грузная, ею почти невозможно рисовать детали – именно это нам и нужно. Эта кисть отлично подходит для блокировки форм, выделения теневых и светлых областей. Несмотря на то, что кисть жесткая, она позволяет создать эффект очень мягкого смешивания.

Совет по растушёвке
Многие наборы кистей имеют так называемую «кисть для растушёвки». Ее используют, чтобы смягчить переходы между цветами и формами. Но важно помнить, что растушёвка – процесс очень щепетильный. Если вы прорисовали тени на изображении, а затем размыли их чем-то мягким – ваше изображение станет неестественно гладким, поэтому избегайте размытия с помощью большой кисти. Вместо этого используйте кисть Texture Sketch, чтобы прорисовать большие детали, выбирая цвет/оттенок c краев.
Не беспокойтесь, если вам кажется, что этот этап отнимает слишком много времени. Так и должно быть.

4. Создайте кисть для прорисовки деталей и обтравочных масок
Шаг 1
Снова выберите жесткую круглую кисть. Сделайте ее более гладкой и уменьшите в размерах.
Шаг 2
Отметьте Shape Dynamics , в графе размер выберите Pen Pressure.

Сохраните кисть как Ink .

Предназначение этой кисте – очевидно. С ее помощью вы можете нарисовать более точный рисунок, наметить жесткий контур. В нашем примере кисть была использована на масочном слое для того, чтобы стереть лишние области вне птицы. Эта кисть отлично подходит для работы на том этапе, когда вы уже понимаете, что именно должны получить в результате, и хотите избежать неожиданных ошибок.

5. Создайте кисть для закрашивания и маскировки
Шаг 1
Выберите мягкую круглую кисть. Сделайте ее достаточно большой и убедитесь в том, что режим Shape Dynamics – выключен.

Шаг 2
Выберите Transfer . Настройте кисть только в графе Flow.

Сохраните ее под названием Soft.

Эта кисть есть в любом наборе, но она не столь полезна, как кажется новичкам. Вы можете использовать ее для растушевки на масочном слое, выбрав Quick Mask Mode (Q ) и закрасив объект.
В нашем примере базовый слой был скопирован, чтобы создать обтравочную маску для цветов. В примере снизу, Blend Mode слоя для серой гаммы установлен на Multiply , а поверх добавлены цветные слои, что позволяет создать эффект плавности перехода между тонами. Если вам хочется закрасить какую-то область отдельно, используйте Lasso Tool (L ), чтобы выделить область или создать новую маску. Так изображение будет выглядеть естественнее, чем если бы вы пытались закрасить его с помощью жесткой кисти.

Совет по закрашиванию
Для того, чтобы не выделять теневые и светлые области вручную, вы легко можете изменить цвет этих областей с помощью параметров наложения. Продублируйте (Control-J ) слой с серым рисунком дважды и расположите копии поверх оригинала. Используйте команду Control-B , чтобы сделать первый слой желтым. Нажмите на слой и сделайте темные области прозрачными, настроив графу Blend If . Затем измените режим наложения на Soft Light .


Проделайте то же самое с другим слоем, в этот раз выставив настройки для теневых участков. Сделайте слой синим, скройте светлые области и установите режим наложения на Hue .



6. Создайте кисть для деталей
Для этой кисти нам просто нужно чуть-чуть изменить кисть Texture Sketch . Выберите кисть из основного меню, установите в графе размера кисти Pen Pressure и сделайте ее полностью изменчивой.

Сохраните ее как новую кисть под названием Rendering .

Вне зависимости от того, какой размер кисти вы выберете, кисть всегда будет казаться маленькой, и поэтому у вас не останется выбора, кроме как прорисовывать ею только детали. И это отлично, потому что так ваше изображение точно избежит участи большинства работ новичков – оно не получится плоским.
Используйте эту кисть на отдельном слое. Выбирайте цвета из освещенных областей, делайте их ярче и прорисовывайте мелкие детали на рисунке. Только помните о том, что не стоит рисовать ею в тенях.
После этого вам нужно будет создать новый слой, выбрать цвет и сделать его ярче, в этот раз прорисовав элементы с противоположной стороны. Оставляйте темные участки между первичным светом и вторичным. Используйте функцию Control-B, чтобы сделать эти детали более размытыми и уменьшить тень.


Полезный совет
Когда основная работа будет выполнена, вы можете попробовать найти дополнительное использование для своего набора кистей. Например, вы можете осветлить контур рисунка с помощью кисти Ink.

… или высветлить фон за объектом с помощью Soft кисти, чтобы сделать ваш рисунок еще более ярким.
7. Облегчите себе доступ к этому набору
Кисти, которые мы создали – это набор, с которым вы будете работать чаще всего. У вас в арсенале могут быть тысячи и тысячи других кистей, но вы скорее всего будите использовать их лишь от случая к случаю. Вам же стоит убедиться в том, что ваши основные инструменты всегда будут под рукой.
Шаг 1
Для того чтобы эти кисти было проще найти, вам стоит сделать их своими подручными инструментами. Перейдите в Window > Tool Presets и удалите из списка кисти, которые находятся там по умолчанию .

Шаг 2
Выберите кисть из своего набора и нажмите на белую иконку в форме карты. Дайте название инструменту и нажмите OK.
Шаг 3
Повторите то же действие с каждой кистью, которую вы ходите иметь в списке. Так вы сможете загружать необычные кисти из отдельных наборов без страха потерять свои.

Отличная работа!
Теперь у вас есть базовый набор кистей, который вы знаете как использовать. Конечно, это не означает, что вы можете забыть про другие кисти, но на начальном этапе мы искренне рекомендуем отдавать предпочтение именно этому небольшому набору.
Поверьте, у всех профессиональных художников есть подобный набор из 3-10 кистей, который они используют в 90% своей работы. Из-за того, что они почти не отличаются между собой, не стоит бегать от одного набора к другому в надежде найти идеальный. Для начала попытайтесь в полной мере овладеть теми, которые у вас уже есть.
Давайте еще раз взглянем на то, из чего состоит ваш новый набор, и как вы можете использовать каждую кисть:
- Texture Sketch : нечеткие идеи, творческие наброски, скульптурирование, тонировка, обозначение больших деталей, прорисовка меха, природных текстур
- Sketch Detail: наброски, планы, удаление ненужных элементов, четкие детали
- Block : группировка больших форм, прорисовка основных акцентов, общий свет
- Ink : мелкие детали, определенные линии, точная прорисовка рисунка, четкие (не размытые) цвета, контуры
- Soft : создание масок, закрашивание, создание гладкой поверхности
- Rendering : текстурные детали
Дайте шанс этому набору. Практикуйтесь, делайте работу с удовольствием и не бойтесь изменять кисти при необходимости, чтобы сделать их ближе к вашему стилю.
Вроде бы такой простой вопрос, но иногда он вызывает затруднения. И все же, как лучше всего мыть и сушить, а также хранить кисти, чтобы они долго прослужили?
У меня в данный момент их около 30, в основном это всевозможные кисти для основ: две для тонального крема, одна для корректора-консилера, две дуофибры для нанесения тонального или пудры, большая кисть для пудры и кабуки.
Все кисти из разных материалов, постепенно я перехожу на синтетические кисти, потому как теклоновые кисти нового поколения творят чудеса! Они очень мягкие, намного дольше служат, идеально держат форму, легко моются совершенно любыми моющими средствами и быстро сохнут. Мой выбор - кисти Everyday Minerals, я о них еще обязательно расскажу отдельно, пока же о том, как я за ними ухаживаю.
Вот мои правила ухода за кистями:
 1. Что натуральные, что теклоновые кисти не следует мыть в очень горячей воде. Помните, что с кисточками нужно обращаться, как со своими волосами. Не мыть их слишком агрессивными средствами (мылом, например) и выбирать чуть теплую воду.
1. Что натуральные, что теклоновые кисти не следует мыть в очень горячей воде. Помните, что с кисточками нужно обращаться, как со своими волосами. Не мыть их слишком агрессивными средствами (мылом, например) и выбирать чуть теплую воду.
2. Натуральные кисточки после применения геля для душа или шампуня можно на минуту обмакнуть в кондиционер для волос. Они от этого станут только мягче. Теклоновые кисти правда этого не оценят.
3. Если кисти очень грязные, например, после тонального крема, кремовых румян, подводки, помады, то советую опустить их в воду пополам с шампунем, а через пару минут тщательно их прополоскать сначала в этом шампуне, а потом несколько раз в чистой воде. Так намного легче отходят жирные загрязнения.
4. Кисти нельзя сушить вертикально , ставя их в стаканчик! При такой сушке вода из ворса стекает в основание и может повредить клей. Кисть запросто может начать лезть или того хуже отвалится от ручки.
Лучше выложить кисти на мягкую ткань в теплое сухое место (не на батарею!) предварительно придав им нужную форму.
5. Чтобы придать кисти форму, можно использовать специальную сетку Makeup Brush Guards Protectors, она продается в различных интернет-агазинах с мелочами, например на buyincions.com
Можно купить как набор из таких вот чехольчиков, так и просто рулон этой сетки и отрезать нужную длину каждый раз. Так кисти не лохматятся при сушке и принимают нужную форму. Особенно это важно с кистями для румян и пудр.


Если кисть линяет
Если кисть линяет и никак не хочет отмываться от заводской краски, возьмите оксид из краски для волос (можно купить любую дешевую краску масс-маркет, только не светлый оттенок, как вариант - купить 90 мл оксида 3% в проф магазинчике, они недорогие) и замочить минут на 10 кисть в этот оксид, далее прополоскать.
 Пару слов хочется сказать о специальном спиртовом очистителе для кистей. Для домашнего использования он совершенно бесполезен и нужен именно визажистам для того, чтобы в процессе работы очищать кисти (если например их не хватает или нет времени помыть кисти перед следующим клиентом). Кисти быстрее сохнут, а микробы на них убиваются, но очищаются они довольно посредственно. Дома лучше использовать мытье с водой, если очень хочется, сбрызгивать кисти уже после мытья для дополнительного обеззараживания. Покупать специальные жидкости необязательно, подойдет просто спирт или водка.
Пару слов хочется сказать о специальном спиртовом очистителе для кистей. Для домашнего использования он совершенно бесполезен и нужен именно визажистам для того, чтобы в процессе работы очищать кисти (если например их не хватает или нет времени помыть кисти перед следующим клиентом). Кисти быстрее сохнут, а микробы на них убиваются, но очищаются они довольно посредственно. Дома лучше использовать мытье с водой, если очень хочется, сбрызгивать кисти уже после мытья для дополнительного обеззараживания. Покупать специальные жидкости необязательно, подойдет просто спирт или водка.
Если кистей для теней не хватает, а сложный многоцветный макияж сделать хочется, возьмите тканевую салфетку и увлажните ее спиртом. Легко проводя кистью по салфетке, вы снимете с нее тени, а спирт очень быстро испарится и не помешает работе.
Что касаетсяхранения кистей , вариантов есть масса, но не все они удобны.
Раньше я хранила кисти в подобном чехле:
Но это не очень удобно по нескольким причинам:
Если у вас не огромный набор кистей одной марки, а кисти постоянно появляются разномастные и разных производителей, очень многие кисти просто не будут влезать в чехол, а хранить их отдельно - сомнительное удобство. Никуда у меня например не влезают кисти Бодишоп, т.к. у них ручки с устойчивым донышком.
Чехол очень быстро загрязняется, грязные кисти в него желательно не складывать. У меня нанего вечно что-то рассыпается, то пудра, то румяна.
Опять же это вариант удобнее для визажистов или для поездок.
Второй вариант, очень распространенный - стаканчики для кистей. Помимо просто красивых подставок и стаканчиков можно сделать специальную вазу для хранения. Для сооружения конструкции с фото ниже требуется просто купить вазочку в Икее (кстати, необязательно кубическую) и насыпать туда наполнитель - кофейные зерна, пластиковые шарики, любую крупу (можно ее предварительно покрасить из баллончика).

Напоминаю, что кисти нужно сначала высушить, а потом ставить в стакан. Такой вариант хранения подходит вам, если все кисти в активном использовании. Если же кисть простоит без дела в стакане хотя бы неделю, она уже накопит на себе пыль. Кисточки, которые вы используете редко, лучше хранить либо в чехле, либо в коробочке в шкафу.
Есть остались вопросы, готова на них ответить!
Какие кисти понадобятся вам для дизайна? Как хранить и очищать кисти для маникюра , чтобы они прослужили вам долго? А также 10 идей для дизайна ногтей кистями.
Многие мастера предпочитают делать дизайн ногтей кистями. Ведь каждый рисунок получается ярким и неповторимым. В этой статье вы узнаете, какие кисти нужны вам для различных дизайнов. А также почерпнете интересные идеи для nail-арта.
НАТУРАЛЬНЫЕ И ИСКУССТВЕННЫЕ КИСТИ
Кисточки могут быть сделаны из натурального ворса – из шерсти колонка или соболя, а могут быть изготовлены из синтетических волокон. Натуральные кисти прослужат вам дольше, они более мягкие и приятные на ощупь. Но искусственные – отличная альтернатива для начинающих, кто только знакомится с художественным дизайном ногтей. Они недорогие и позволяют выбрать для себя удобные варианты, купив сразу несколько кистей разной длины и диаметра.
Виды кистей

Самая тонкая кисточка для филигранной работы: прорисовки линии улыбки на френче, создания вензелей и других изящных рисунков. Такую кисть еще называют лайнером. Ее диаметр не превышает 1 мм, а длина ворса – 2-3 см.
Д из айны с кистью-волоском
С помощью кисти-волоска вы можете рисовать художественные дизайны любой сложности, в зависимости от вашего мастерства. С такой кисточкой легко получается геометрия на ногтях.



Предназначена для различных видов росписи. Она имеет скошенную форму. Длинным уголком захватывается один цвет краски, а коротким – другой. Таким образом вы можете получить двухцветный рисунок одним движением.
Китайская роспись
Скошенная кисточка позволит нарисовать яркие и эффектные цветы на ногтях в технике китайской росписи.



Пригодится вам для растушевки гель-лака – например, при создании
градиента на ногтях. Ей также можно выполнить дизайн с блестками и глиттером. Веерной кистью удобно распылять микрочастицы по поверхности ногтей.
Дизайны с веерной кистью
Обязательно попробуйте фантазийные дизайны с градиентом. Вы можете растушевать 2-3 цвета на поверхности ногтей: получится ярко и необычно. Модный дизайн с блестками тоже получится креативным благодаря эффекту распыления.



Незаменимы для равномерного нанесения гель-лака на ногти без затекания на кутикулу и боковые валики. С ними удобно работать новичкам. Кроме того, плоскими кистями можно сделать выравнивание ногтевой пластины.
Дизайны с плоскими кистями
Экспериментируйте с градиентами! Омбре, сделанные “по-мокрому”, отличаются плавным переходом цвета. Градиент плоской кистью получается “натуральным”, без видимых границ.


Наращивание акрилом и акриловая лепка
Специальные кисти помогут вам нарастить ногти до нужной длины, придать им форму и создать неповторимые дизайны. Вы сможете слепить нежную цветочную композицию или сделать классический маникюр в стиле нюд.

Наращивание гелем
Идеальные гелевые ногти невозможны без такого важного инструмента, как специальная кисть. Как делать наращивание гелем на формах и типсах, мы подробно писали .

Дизайн силиконовыми кистями
Пластичные гели – это безграничный простор для вашей фантазии. Силиконовая кисть поможет выполнить флористический и кружевной дизайн.



Силикон мягко гнется и позволяет слепить мелкие элементы. Например, ягоды или насекомых.





УХОД ЗА КИСТЯМИ
Чтобы кисти прослужили вам долго, за ними нужно правильно ухаживать.
Не оставляйте на кистях гель-лаки и другие материалы. Очищайте свои инструменты сразу же после работы.
Используйте для очистки кистей от акрила : они не повреждают структуру ворса и позволяют надолго сохранить кисти в первоначальном виде.
Храните кисти в темном месте, чтобы избежать их выцветания и полимеризации микрочастиц на их поверхности.

КАК ОЧИСТИТЬ КИСТИ?
Очистка от гель-лаков, лаков и геля
Протрите кисть салфеткой, смоченной в .
Придайте кисти форму, положите на сухую салфетку и оставьте сушиться.
Очистка от акрила
Поместите кисть в средство для очистки до металлического основания. Следите за тем, чтобы кончик, погруженный в жидкость, не деформировался.
Через 10-20 минут (смотрите по инструкции) вытащите кисть, протрите сухой салфеткой и оставьте сушиться в горизонтальном положении.
Кисти для художественного дизайна ногтей – один из важнейших помощников в вашей работе. С ними при желании вы можете сотворить настоящие шедевры nail-арта.
Желаем творческого вдохновения!
С уважением, интернет-магазин imkosmetik.
 staterenta.ru Виды макияжа. Материалы. Лицо. Форма бровей.
staterenta.ru Виды макияжа. Материалы. Лицо. Форма бровей.