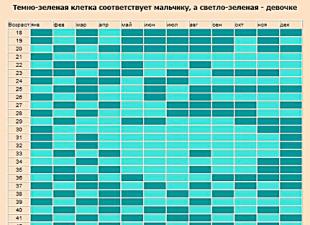В данном теоритическом уроке Фотошопа мы рассмотрим, как рисовать реалистичные волосы с помощью мыши.
ВНИМАНИЕ:
Урок предназначен для уже продвинутых пользователей Фотошопа.
Финальный результат

Приступаем к уроку Фотошопа
В этом уроке я только объясню, как я раскрашиваю прямые волосы, освещённые солнечным светом. При раскрашивании (рисовании) очень многое зависит от освещения, а так же от типа волос, но я не могу объяснить все варианты, т.к их слишком много.
Существует миллионы способов раскрашивать (рисовать) волосы, но какой бы вы не использовали, если вы хотите добиться реалистичного результата, вам придётся затратить много времени (а иногда и нервов). Я расскажу про самый простой способ рисования волос. Вы можете сделать его более точным, просто потратив чуть больше времени, но лично я слишком ленив, чтобы делать такое подробное описание (это займёт вдвое больше времени).
Вам потребуется: Photoshop 7 или выше (можно использовать и более ранние версии, но могут возникнуть лишние проблемы из-за другого интерфейса программ). Кроме того, вам нужны элементарные знания строения волос и того, как они растут на голове. По этому в уроке будет приведена схема, которая поможет вам при рисовании волос.
Как я работаю: Я использую Photoshop CS и рисую всё мышью, т.к мой планшет сломан. Но я рекомендую использовать планшет, т.к рисовать мышью сложно и долго.
Размер холста, который я использовал, был 924 x1484 px.
Подготовка к работе: Мы будем работать в основном со слоями и разными инструментами. Вам понадобится палитра инструментов (нажмите TAB , если палитры инструментов не появились на рабочем пространстве программы) и палитра слоёв (F7 ). Остальные окна вам не потребуются, по этому их можно закрыть.
Теперь мы будем работать с палитрой слоёв. Нам нужен ещё один слой. Один для схемы (наброска), другой для фона.
Цвет фона должен быть нейтральным, не слишком ярким и не слишком тёмным. Теперь ваша палитра слоёв должна выглядеть примерно как на скриншоте.

Элементарные знания: При рисовании волос помните, что причёска состоит из прядей, и прорисовывать каждый волос не имеет смысла. Многие люди, прорисовывая каждый волос, выделяя его разными тонами, тратят очень много времени, и почти всегда такая работа в последствии выглядит ненатурально.
Шаг 1.
Эта голова здесь явно нуждается в волосах вместо линий вокруг неё. Контурные линии неплохо помогают во время рисования. Они как бы создают определённые границы причёски.

Удостоверьтесь, что вы находитесь в слое "hair paint 1 ". Для начала вы должны решить, какой цвет волос будет основным – я выбрал коричневый цвет, потому что с ним легче работать, чем со светлым (блонди) и он выгодней смотрится по сравнению с чёрным. Теперь создаём палитру цветов, которую вы будете использовать:
# 996742 – цвет фона (нейтральный). Не слишком яркий, не слишком тёмный.
# B97234 – более яркий цвет.
# 724422 – тёмный цвет.
# D2BE99 - более светлый, но не белый цвет.
# 3E2A11 – более тёмный, но не чёрный цвет.
Шаг 2.
Теперь нужно решить, откуда падает свет и какова его яркость. В этом случае эта точка уже выбрана, если посмотреть на лицо. Это солнечный свет, расположенный немного слева, который сильно освещает левую половину лица. Это важный момент, на который следует обратить внимание. Именно слева будет располагаться основной блик на волосах.
Для начала мы заполним область волос «нейтральным » коричневым цветом # 996742 . Я закрасил его, используя кисть диаметром 42 px (диаметр кисти зависит от размера холста).
Конечно, волосы с левой стороны не будут так же переполнены белым, как и лицо. Я попробую объяснить это на «рисунке ». ↓

Теперь, используя кисть, накладываем мазками тень и блики, не забывая про объём и освещение.

Шаг 3.
Эти волосы на настоящие пока не похожи. Исправим это с помощью инструмента Smudge Tool (Инструмент Палец / Клавиша "R"). Для начала нужно сделать отдельные мазки цвета более мягкими. Я использую кисть размером 72 px и силой 60% .

Теперь я поменял размер кисти на 25 px, а силу уменьшил до 40% . Движения зигзагообразные, повторяются несколько раз. Работа эта трудоёмкая, по этому рекомендую использовать клавишу Shift , как показано на изображении.

(Направление движения см. по схеме.)

Вот что у меня получилось в итоге. Вы думаете это всё? Ещё нет.

Шаг 4.
Больше слой с наброском (схемой) нам не понадобится и его можно удалить.
Волосы не могут заканчиваться прямой линией, поэтому нам нужно сделать их более реалистичными: ↓

Сделаем мы это примерно так же, как было уже описано выше.
Я взял Smudge Tool (Инструмент Палец / Клавиша "R") - кисть размером 3 px и силой 60% . (Действия такие же, как и в шаге 3 . Водим кистью вверх-вниз снова и снова.). Вот что получается в итоге: ↓

Теперь меняем настройки : сила 80% , кисть другого размера (произвольный) и делаем тоже самое снова, но уже не так часто. В итоге должно получиться вот так: ↓

Чтобы сделать кончики волос более реалистичными, нужно немного их размыть. Можно просто использовать Blur Tool (Инструмент Размытие / Клавиша "R"). Размер кисти 36 px, сила 40% . Получится вот так: ↓

Теперь добавим теней.

Создайте новый слой под слоем в котором раскрашивали волосы. Цвет я использовал #94644E . Настройки кисти: размер 11 px, непрозрачность 50% . Получится вот так: ↓

Шаг 5.
Этот шаг будет довольно простой, раз вы уже поняли принцип использования клавиши Shift и инструмента Smudge Tool (Инструмент Палец / Клавиша "R") описанный выше. Вам здесь нужно сделать тоже самое, только с другими настройками: размер кисти ~ 3 px, сила - 90% . И БЕЗ зигзага, т.к с силой в 90% нужно работать осторожно. Я имею ввиду:
Кликаете мышью на любой части цветного пятна и, удерживая Shift , ведите его до любой точки немного повыше. Отпускаете Shift и повторяете всё с начала, но уже из другой точки, снова и снова, и здесь и там. Иногда снизу вверх, иногда сверху вниз. Делаете это пока вас не удовлетворит результат. В итоге получится так: ↓

Я сделал это не слишком аккуратно на изображении, которое вы видите внизу – вы должны попытаться сделать это более аккуратно, чем я. В итоге мне пришлось очень много корректировать из-за моей неряшливости.

Относительно кончиков волос… я сделал их так же, как было описано выше.

Шаг 6.
Согласитесь, что волосы на этом этапе выглядят довольно плоскими. Пришло время добавить некоторые детали в виде отдельных волосков. Это сделать довольно просто, но сначала нужно создать новый слой над слоем, в котором раскрашивали волосы. Если мы останемся в том же слое, то возможные недочёты будет очень сложно исправлять.
Назовём новый слой "Inner Details ".
Так, теперь мы берём Brush Tool (Инструмент Кисть / Клавиша "B") со следующими настройками: диаметр 1 px, непрозрачность 40% и цвет #F3BC84 .
Теперь нарисуем разнообразные линии на волосах. Вы можете сделать это любым способом, который вам больше нравится – это не столь важно (свободной рукой или при нажатой клавише Shift ). Только не забудьте, что в области основного солнечного блика цвет кисти нужно поменять со светло-коричневого на белый.
Кончики волос я сделал более яркими и той же кистью.

Теперь используя инструмент Eraser Tool (Инструмет Ластик / Клавиша "E") (непрозрачность 20% , кисть мягкая, размер 17 px), сотрите беспорядочно некоторые части только что нарисованных линий, но не стирайте линии полностью: ↓

В итоге у меня получилась вот такая картинка. Выглядит уже более реалистично.

Шаг 7.
Кисть среднего размера (размер кисти зависит от размера холста, я выбрал 19,5 и 5 px), непрозрачность 20% .
Клик, клик, клик, клик!

Меньшие точки для малых областей, конечно… Вы можете так же добавить несколько линий: ↓

Это должно сработать.
О да… тёмные точки и линии располагайте в тёмных областях, а яркие там, где падает основной свет.
После всех ухищрений получаем вот такой результат: ↓

Шаг 8.
Этот шаг последний. Он подобен 6 -му шагу, но теперь мы добавим внешние волосы. Для начала создайте новый слой…
Я использовал кисть диаметром в 1 px. На тёмной стороне используем тёмно-коричневый, на освещённой – ярко-коричневый цвета. Снова я частично стёр линии и использовал инструмент Blur Tool (Инструмент Размытие / Клавиша "R") (сила 40% ) для небольшого размытия этих линий.
Теперь… Почти закончили… почти!
Пришло время обнаружить всё неестественные области.
Я отметил их зелёным…

Не забудьте добавить тени от волос на остальных участках изображения.
На последнем изображении вы можете увидеть, что я добавил.
Финальный результат

Как вы можете видеть, я изменил цвет на красный.
Надеюсь, я смог хоть немного помочь кому-нибудь этим уроком.
Урок подготовлен для Вас командой сайта сайт
Все чаще фотографии даже любительские подвергаются разнообразной коррекции, и иногда это даже не лишнее. Рассмотрим, как можно придать эффект объема волос и немного их подрисовать. Открываем изображение.
pedrosimoes7 / Foter / CC BYДелаем его копию или снимаем блокировку со слоя. Чтобы создать дубликат слоя нужно зайти во вкладку «Слои» и выбрать «Создать дубликат слоя». Для того, чтобы производить любые изменения с основным слоем, необходимо снять с него блокировку. Для этого нажимаем дважды левой кнопкой мыши по замку на слое, как показано на рисунке.

Заходим во вкладку «Редактирование», выбираем «Марионеточная деформация».

При помощи данной функции нужно увеличить часть головы с волосяным покровом, но так, чтобы это не нарушило пропорций всего изображения и в частности лица.
В «Марионеточной деформации» есть специальные булавки, которыми мы закрепим ту часть головы и лица, которая не должна подвергаться изменениям. Особенное внимание уделите краям изображения, чтобы они не деформировались. Чем больше будет булавок, тем меньше искажений будет на закрепленной области.

Теперь нужно слегка раздвинуть область с волосами, сделав её шире. Для этого удерживая нажатой левую кнопку мыши слегка оттягиваем наружный край с волосами и ставим булавку. Чтобы не было ломанной кривой по линии волос, то нужно ставить меньше булавок.

Если булавка была установлена не в том месте, то можно её убрать нажав правой кнопкой мыши по булавке и в контекстном меню выбрать «Удалить булавку».
После проведенных изменений, нужно закрепить результат, нажав на иконке, как показано на рисунке.

После этого действия объем волос стал больше, но продолжаем и дальше обработку волос девушки. Берем инструмент «Прямоугольное лассо» и выделяем участок волос.


При помощи инструмента «Ластик» стираем края этого нового слоя, то есть границы волос вырезанного участка, чтобы не было видно резкого отличия между слоями изображений.

В итоге получилась прядь волос, которая слегка дополнила объем.

Таких прядок можно сделать сколь угодно много, если необходимо дополнить объем.
Но на этом манипуляции по коррекции объема волос не заканчиваются. Можно также прибегнуть к функции прорисовки волос. Для этого нам нужно соединить все слои изображения в одно и лучше всего сделать это следующим образом. Становимся в окне слоев на верхний слой, делая его активным. Далее при помощи инструмента «Прямоугольное выделение» обводим полностью изображение.


У нас получился новый слой со всеми изменениями в одном слое. Далее с помощью инструмента «Кисть» сделаем прорисовку. Выбираем нужный тип инструмента «Кисть», как показано на рисунке, задав минимальную жесткость и размер (диаметр) установив в пределах 3-5 пикселей. Непрозрачность кисти устанавливаем на 30 %.

Увеличиваем изображение, для этого нажав клавишу Alt прокручиваем колесико на мышке (скролинг) вверх. Далее определяем какой участок волос прорисовываем и удерживая нажатой клавишу Alt, левой кнопкой мышки нажимаем на тот участок изображения, цвет которого нам подходит для цвета кисти.
Тонкими линиями прорисовываем области волос, где есть граница цвета. Это придаст выраженности, хотя на первый взгляд эти манипуляции кажутся малозаметными.
При коррекции объема волос нередко прибегают к помощи специальных кистей, называемых «Волосы», которые можно скачать .
Загрузив эти кисти в Фотошоп, можно дополнить с их помощью недостающие прядки, если это необходимо или прикрыть дефекты коррекции.
Создаем новый слой, для этого во вкладке «Слои» выбираем «Новый» и далее «Слой». В этом слое рисуем инструментом «Кисть» пряди волос. Выбирая нужный цвет, согласно соответствия рисуем прядки тому участку волос, где она будет располагаться.
РЕЗУЛЬТАТ

ВАЖНО: К сожалению, я не знаю никаких особых тайн или хитрых уловок, помогающих внезапно научиться хорошо рисовать волосы. Чтобы получить хорошие результаты, вам нужна практика и еще раз практика - правда, я не могу гарантировать, что одной только практики будет достаточно. Практика нужна для того, чтобы найти собственную технику, удобную именно для вас. Я пишу эти уроки, просто обозначая общую линию, подсказывая возможные шаги, но ни в коем случае не даю директивы. Если быть честными до конца, я думаю, что если кто-то полагает, что их все время будут водить за ручку, им стоит выбрать другую профессию/хобби, потому что в рисовании большая часть достигается только личным поиском, тем, что ни я, ни кто-либо другой, не сможет вам дать. Ну что ж, все сказано, теперь за дело!
Шаг 1 - Выбираем нейтральный фон и кисть среднего размера с размытыми краями и начинаем обозначать начальную форму прически. Тени и блики следует наносить темными и светлыми тонами в пределах основного цвета. Используем большую кисть с размытыми краями, чтобы сгладить тени. На этом этапе я также пользовалась небольшой кистью "резинки", чтобы подчистить края.

Шаг 2 - Я думаю, это самый важный шаг за весь урок. Если у вас что-то не получается на этом этапе - продолжайте работать над рисунком, пока не получится то, что нужно, или начните все сначала. Здесь мы по-настоящему начинаем выделять отдельные пряди волос и то, как они расположены относительно друг друга. Правильный баланс между тенями и бликами очень важен для того, чтобы отобразить именно ту структуру, которая вам нужна. В принципе, можно считать работу законченной сразу по окончании работы над этим этапом, это зависит от вашего стиля живописи и от степени удаленности объекта в пространстве. Но если вы рисуете портрет, где очень важны детали, стоит продолжить.
Обратите внимание, что пока мелкие прядки не обозначены, только крупные. Казалось бы, для того, чтобы натуралистично передать волосы, вам придется прорисовывать каждый волосок...но это не так. И вообще, кого это волнует? :) Чтобы проиллюстрировать, что я имею ввиду, я предлагаю вам посмотреть на фотографию моих собственных волос. Я применила на ней фильтр Noise ->Median. Он удаляет лишние детали, упрощает изображение. Этим я хочу показать вам то, что в изображении волос действительно важно (и еще на этой картинке вы видите почему я не написала урок "Как рисовать стрелки"). На получившемся изображении в упрощенной форме хорошо видны формы и оттенки цвета. Это то, что нам нужно сделать на втором этапе - разобраться с тенями и формой.


Шаг 3 - Надеюсь, что результат второго шага выглядит неплохо, и у нас есть база для дальнейшей работы. Используя маленькую кисть со сглаженными краями, мы угубляем тени от узлов и в сами узлах прически. Используя более светлый, насыщенный цвет (оттенок желто-оранжевого, показанный ниже), рисуем блики и отсветы. Пряди волос лежат вокруг головы и дают ощущение объема, выпуклости. А теперь воспользуемся "Light/Dark balance" ("Тоновый баланс"), чтобы подчеркнуть глубину:)

Шаг 4 - До этого момента мы пользовались кистью с сильно размытыми краями, теперь нужно переключиться на кисть с более "жестким" краем для работы над деталями. Не спешите бросать работу над рисунком. Чем естественнее будут выглядеть волосы, тем лучше будет выглядеть весь рисунок в целом. Для тех, кто еще не понял, как я рисую, я сделала анимированный GIF, показывающий 4 этапа рисования. Обратите внимание, что я использую только 4 цвета, и среди них нет ни слишком светлых, ни слишком темных.
В данном уроке Фотошопа мы рассмотрим один из методов выделения и дорисовывание волос.
Финальный результат
Приступаем к уроку Фотошопа
Шаг 1.
Откройте ваше исходное изображение и измените масштаб изображения к удобному вам виду Zoom Tool (Инструмент Лупа / Клавиша "Z"), Дублируйте слой - Layer > Duplicate Layer (Слой > Дублировать Слой / Сочетание клавиш "Ctrl+J"), это даст вам резервную копии на всякий случай.

Шаг 2.
Поскольку каждый волос мы выделить не можем, то мы выделяем основную часть головы. при помощи Magnetic Lasso tool (Инструмент Магнитное лассо / Клавиша "L"), копируем выделение (Ctrl+C) .


Шаг 3.
Далее создаем новый слой → New Layer (Новый слой / Сочетание клавиш "Ctrl+Shift+N") (заливаем его чёрным → Paint Bucket Tool (Инструмент Заливка / Клавиша "G")), далее вставляем нашу девушку (Ctrl+V) .

Шаг 4.
Теперь выбираем инструмент Smudge Tool (Инструмент Палец / Клавиша "R"). Размер кисти 2px . Hardness (Жесткость) 85% .
Наводим курсор на волосы. Зажимаем левую кнопку мыши и выводим волосы.


Шаг 5.
Когда закончим удаляем наш контрастный фон (правая клавиша мыши на слое > Delet layer (Удалить слой)).
Вот и всё, теперь можно подставить любой фон под вас, и волосы будут как будто настоящие.
, ) он не имеет четкого места в общем алгоритме обработки прически, поэтому может быть применен как в начале работы (после удаления выбившихся из прически волосков), так и в самом конце.
В этой статье мы рассмотрим особенности того, как выглядят волосы на фотографии и как правильно настроить кисть в фотошопе, чтобы рисовать целые «натуральные» пряди волос максимально быстро.
3 характерные особенности структуры волос
Внимательно посмотрев на «натуральную» (нерисованную) прядь волос, можно легко заметить три характерные особенности. Именно их нам предстоит воссоздать при рисовании - только так удастся добиться естественного результата.

Этими особенностями являются:
- Наличие текстуры волоса . Даже идеально ухоженные волосы ввиду своей гибкости и чешуйчатой структуры немного по-разному отражают свет по всей своей длине.
- Неравномерность цвета и яркости . Не существует двух одинаковых по цвету и яркости волосков. Какие-то будут чуть ярче, какие-то - темнее, одни будут отбрасывать тень на соседние, другие - бликовать. Эта черта особенно характерна для светлых или рыжих волос, но ее необходимо учитывать и при обработке причесок жгучих брюнеток - иначе при отрисовке прядей отдельные волоски быстро сольются в однотонное пятно.
- Неравномерность освещенности . Пряди волос никогда не бывают идеально прямыми, так или иначе они изгибаются (как минимум - «обтекая» овал головы). Таким образом, согласно закону падения и отражения света, где-то волосы будут бликовать, а где-то будут темнее.
Настройка кисти для рисования волос
Хорошая новость - правильная настройка и использование соответствующих типов кисти позволяет автоматически выполнять два из трех условий естественности! Рассмотрим эти настройки.
Тип и настройка кисти
Нам понадобится кисть типа Round Fan (Круглый веер) (красный) . Выбор типа кисти осуществляется через выпадающее меню (зеленый) , но так как нам понадобятся расширенные настройки кисти, имеет смысл сразу открыть меню Brush (Кисть) (фуксия) .

Рассмотрим настройки параметров ворсинок кисти:
- Shape (Форма) - Round Fan (Круглый веер) . Такая форма кисти симметрична по форме, поэтому будет удобной для рисования в любом направлении даже на планшетах начальных моделей.
- Bristles (Количество ворсинок) . Определяет, сколько волосков будет нарисовано за один мазок кистью. Следует избегать большого значения - при нем 1) волосы будут сливаться по цвету 2) идеальное повторение формы отдельных волосков будет смотреться неестественно и «выдаст» ретушера. Обычно для рисования прядей хорошо работает значение 20%. Для рисования единичных волос выберите 1%.
- Length (Длина ворсинок кисти) . Чем длиннее ворсинки кисти, тем менее управляемо и предсказуемо они будут себя вести. Выберем минимальное значение - 25%.
- Thickness (Толщина ворсинок) . Этот параметр определяет толщину ворсинок и, соответственно, толщину рисуемых волосков. При рисовании больших прядей на крупных портретах имеет смысл сначала немного увеличить это значение (для создания плотной «основы» пряди), а затем - уменьшить до минимума (для прорисовки тонких волос и придания естественности прядям).
- Stiffness (Упругость/Жесткость ворсинок) . Аналогично длине ворсинок определяет, насколько управляемым будет поведение кисти при рисовке. Выберем 100%.
- Angle (Поворот/Наклон кисти) . Этот параметр необходим художникам при использовании кистей сложной формы и обычно задается простым поворотом Art-перьев при использовании топовых моделей планшетов. Оставим значение по умолчанию: 0.
- Spacing (Пропуск/Расстояние) . Определяет, как часто будет срабатывать кисть во время мазка. При больших значениях будет рисоваться пунктир, что для наших целей не подходит. Установим значение, равное 2%.
Примечание . К сожалению, мышью качественно отрисовать волосы практически невозможно. Необходим графический планшет, хотя бы самый недорогой.
По моему опыту могу порекомендовать модели Intuos Pro (для максимально удобной и эргономичной работы) или One by Wacom (для тех, кто хочет сэкономить). Размер M (средний). Это мое личное мнение, я не ставлю целью рекламировать продукцию фирмы Wacom.
Настройка параметров работы кисти
Текстура
Чтобы нарисованные волосы сразу обладали оптимальной текстурой, поставим галочку в поле Texture (Текстура) и настроим соответствующие параметры, как указано на скриншоте:

- в выпадающем меню выберем тип текстуры, обведенный красным кружком;
- Scale (Масштаб): 62%;
- Brightness (Яркость): 6;
- Contrast (Контраст): -20;
- Галочка на Texture Each Tip (Использовать текстуру при каждом применении кисти);
- Mode (Режим): Linear Light (Линейный свет);
- Depth (Глубина): 21%;
- Depth Jitter (Изменение глубины текстуры): 0%;
- Control (Управление): Off (Выключено).
Изменение цвета
Для того, чтобы каждый новый волосок (или группа волосков, рисуемая за один штрих) был уникальным по цвету, поставим галочку в поле Color Dynamics (Динамика цвета) и настроим параметры изменения цвета следующим образом:
- Apply Per Tip (Использовать при каждом применении кисти) - галочка НЕ стоит;
- Foreground/Background Jitter (Степень изменения цвета от основного до фонового): 100%. Данный параметр определяет «коридор»/«поле» цветов, которыми будет рисовать кисть. В дальнейшем, чтобы задать эти цвета необходимо лишь при помощи пипетки (или вручную) выбрать пару основного и фонового цветов, кисть будет хаотично менять цвет в «коридоре» между этими параметрами, каждый раз «выбирая» новый цвет из получившегося градиента. Для наилучшего эффекта в большинстве случаев оптимальной будет пара из 1) темного и насыщенного и 2) яркого мало- или средненасыщенного цветов;
- Hue Jitter (Изменение цветового тона), Saturation Jitter (Изменение насыщенности) и Brightness Jitter (Изменение яркости): 4%. Эти параметры дополнительно расширят вариативность выборки цветов, включая соседние цвета и оттенки из области вокруг нашего «коридора»;
- Purity (Чистота цвета): 0%.

Остальные параметры
Также в меню Brush (Кисть) необходимо поставить галочки в поля Wet Edges (Мокрые границы) и Smoothing (Смягчение) - это обеспечит наилучшее наложение текстуры и придаст необходимую плавность рисовке.
Параметр Transfer (Перенос) определяет взаимосвязь непрозрачности кисти и силы нажатия на перо планшета. Для рисовки полупрозрачных и/или толстых волос его можно оставить включенным, при рисовке же максимально тонких волос и прядок будет удобнее его отключить.
Непосредственный размер (Радиус) кисти определяется ретушером, исходя из его собственных предпочтений и размеров портрета. Для максимальной эффективности также рекомендуется сочетать изменения размера кисти и параметра толщины ворсинок (Thickness), описанного выше.
Примечание . Для того, чтобы не запоминать все эти параметры, рекомендуется один раз настроить кисть и создать соответствующий пресет. Либо вы можете скачать .
Придание объема
Настроив кисть и задав соответствующую пару цветов, создадим новый слой (Ctrl+Alt+Shift+N) и нарисуем на нем плоскую прядь.
Если вы рисуете прядь с краю прически, для дополнительной естественности не забудьте нарисовать несколько «свободных», будто бы случайно выбившихся, волос.
Примечание . Единичные волоски также удобно рисовать аналогично настроенной кистью типа «Карандаш» с параметрами: Softness (Мягкость) - 0%, Shape (Форма) - Erodible Point (Разрушаемое острие).
Теперь, чтобы прорисовать объем только данной пряди и не изменять саму фотографию или (в нашем случае) фон, создадим еще один пустой слой и поставим его в режим обтравочной маски к предыдущему (Ctrl+Alt+G или Alt+Клик между слоями). В качестве режима наложения выберем Soft Light (Мягкий свет) или Overlay (Перекрытие).
Примечание . Если вы хотите сильно изменять объем пряди и использовать метод с использованием режимов наложения Color Burn (Затемнение основы) и Color Dodge (Осветление основы), как было описано в , потребуется создать пару пустых слоев и поставить в режим обтравочной маски (Clipping Mask) каждый из них.
На пустом слое прорисуем объем пряди в обычном режиме (обычной круглой черной и белой мягкой кистью с удобной для вас непрозрачностью). Следим, чтобы яркость нашей пряди соответствовала форме и яркости соответствующей части прически.

 staterenta.ru Виды макияжа. Материалы. Лицо. Форма бровей.
staterenta.ru Виды макияжа. Материалы. Лицо. Форма бровей.