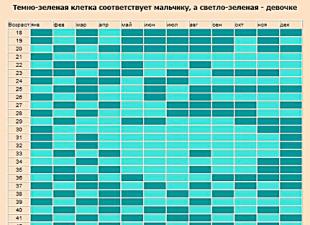Для современного человека ретушь фотографий давно стала обыденностью: реклама, глянцевые журналы, интернет-издания. В последнее время графические редакторы настолько доступны и распространены, что обрабатываются не только студийные фотографии, но и любительские. Теперь с «улучшенной реальностью» можно столкнуться в социальных сетях, на сайтах знакомств и даже при получении резюме по электронной почте. Фотошоп способен творить настоящие чудеса и преображать внешность до неузнаваемости. Значит ли это, что в любом увиденном фотопортрете надо искать подвох? Если вы не хотите быть обманутыми, есть хорошая новость: незаметна только профессиональная и очень аккуратная ретушь, требующая много опыта и времени, в других же случаях обработка фотографий оставляет следы. По ним-то и можно определить, стоит ли верить своим глазам.
Эффект пластиковой кожи (замыленной). Наиболее долгая и трудоемкая процедура при ретуши портрета — удаление дефектов и выравнивание кожи. При ответственном подходе каждый маленький дефект удаляется вручную, затрачиваемое время пропорционально разрешению фотографии – чем больше фото, тем больше времени требуется на ретушь кожи и ее «очистку». Различные эффекты размытия быстро выравнивают поверхность и удаляют мелкие недостатки вместе с текстурой кожи, поэтому не применяются отдельно, но очень любимы новичками. Характерный результат – контраст между идеально гладкими, «размыленными» щеками, лбом и подбородком и границами глаз, губ и носа, различная текстура кожи на ровных участках лица и рядом с контурами.
при ретуши портрета текстура кожи стала разной, близкие участки отличаются степенью размытости
При сильной ретуши теряется текстура кожи, ресниц, бровей, появляется ровная граница между лбом, висками и лицом без выбивающихся волос. Возникает эффект неживого лица, фарфоровой или пластмассовой кожи.

в результате “размыливания” лица фотошопом полностью исчезла текстура кожи, за исключением маленьких участков под глазом и на носу
Иногда, в попытках устранить эффект пластика, на кожу накладывают шум — заменитель естественной текстуры, черно-белый или цветной. На лице появляются характерные точки, их довольно часто можно рассмотреть при увеличении фотографии. Еще одна особенность наложенного шума – одинаковая текстура на всех участках кожи, чего практически не бывает в реальной жизни.

после размытия текстуры кожи фотошопом на лицо наложен цветной шум
Специальный плагин Imagenomic Portraiture помогает быстро выровнять кожу в Фотошопе, устранить мелкие дефекты и сохранить текстуру кожи, однако при его использовании также необходимо чувство меры. В противном случае мы получим все то же размыленное фотошопом лицо с легкими остатками текстуры. Плагин Портретюр повсеместно применяется в глянцевой ретуши и рекламе и создает эффект естественной, гладкой и ухоженной кожи с равномерным тоном. Но его применение довольно заметно опытному глазу. Если есть цель сделать незаметную , не для рекламных материалов, то Imagenomic Portraiture следует применять очень аккуратно.
Отсутствие естественных складок и теней. Независимо от возраста, они есть на любом лице. При улыбке образуются носогубные складки. Под нижними внутренними уголками глаз всегда есть маленькие складки и тень, если свет падает не снизу. Если на фотографии они совсем отсутствуют, это признак ретуши портрета. Иногда при ретуши исчезают складки с шеи в позах с повернутой головой.

при ретуши портрета исчезли складки в уголках рта, на шее и на руках

при повороте головы назад на шее образуются складки, их полное отсутствие — явный признак пластики тела фотошопом

при ретуши фото убраны тени под глазами, лицо потеряло естественный объем
Слишком яркие глаза. В попытке добавить глазам большей выразительности обычно увеличивают контрастность зрачка и радужки, цвет радужки делают более насыщенным, белки глаз и красные прожилки осветляют. Еще один из любимых приемов ретушеров – затемнение края радужки. Умеренное использование этих приемов ретуши делает глаза более выразительными, чрезмерное – неживыми и стеклянными. При увеличении масштаба фото, можно заметить, что красные прожилки полностью или частично отсутствуют, что делает глаза неестественными.

при ретуши фотографии зрачок стал ненатурального зеленого оттенка, при увеличении фото видно не до конца удаленные сосуды

здесь проделаны все стандартные операции ретуши глаз: осветлены белки, радужке добавлен контраст, насыщенность и темный контур
Белоснежные зубы. Что привычно смотрится в рекламе зубной пасты или стоматологических услуг, выглядит фальшиво на портретной фотографии, особенно любительской. На это есть две основные причины. Во-первых, не бывает абсолютно белой эмали, как и в принципе чисто белых природных цветов. Любая эмаль имеет желтоватый или темный оттенок разной степени, что зависит от индивидуальных особенностей. Во-вторых, на темноту зубов влияет освещение и его угол при съемке. Если по всем законам физики на зубы должна падать тень, они не могут быть белоснежными. Заметить неестественный оттенок зубов помогает также сравнение с наиболее светлыми предметами на фотографии, например, свадебным платьем, а также сравнение с общей цветовой температурой фотографии.

При ретуши фотографии увеличен контраст, тени на лице стали глубже, а на зубах светлее. Эффект неестественной белизны и подсветки, холодный оттенок зубов в солнечный день делают заметной обработку лица фотошопом.
Отсутствие блеска и объема. На выступающих частях лица – лоб, нос, подбородок — выдающиеся участки всегда светлей остальных, с плавным переходом, иногда с небольшим блеском. Интенсивность блеска на лице зависит от освещения. Если на фотографии со вспышкой выдающиеся участки лица лишены блеска, объема или имеют тот же оттенок, что и ближайшие области – это признак ретуши фотографии.

при ретуши лиц удалены блики от вспышек, без блеска щеки и нос потеряли объем и стали плоскими
Размытый контур. Сравните контуры разных частей тела. Увеличение груди, уменьшение талии и корректировка других частей тела фотошопом делает их контур более размытым. Отсутствие текстуры кожи, смазанный рисунок ткани на одежде – дополнительные признаки улучшения фигуры с помощью ретуши.

при «подтяжке груди» фотошопом контур стал размытым и приобрел неестественную квадратную форму
Искажение фона. Если фон не однородный, на заднем плане есть предметы или обои с повторяющимся рисунком, посмотрите, нет ли на нем искажений. Часто фон двигается вместе с контурами тела.

при ретуши фото узор обоев на заднем плане подтянулся вместе с грудью
Следы «омоложения» лица фотошопом.
Чтобы грамотно убрать признаки старения с помощью естественной ретуши лица, необходимо понимать, в какой последовательности они появляются с возрастом. Одни из первых признаков – появление носогубных складок и потеря упругости кожи вокруг глаз: под глазами появляются морщины, верхнее веко становится дряблым, опускается вместе с бровью с наружной стороны, делая взгляд усталым. Если складки под глазами и в носогубной области легко уменьшить или убрать, то незаметно поднять верхнее веко средствами Фотошопа значительно сложней, именно эта область чаще всего способна выдать настоящий возраст. Еще один признак грубого «омоложения» лица – не уменьшение глубины, а полное стирание морщин под глазами, «гусиных лапок» и носогубных складок, особенно неестественно это выглядит на улыбающемся лице.

сочетание идеально гладкой кожи под глазами и дряблого верхнего века — признак ретуши фотографии и удаления морщин фотошопом

опущенное верхнее верхнее веко с наружной стороны выдает возраст, а отсутствие складок в уголках рта и под глазами при улыбке, нечеткий контур подбородка выдают желание замаскировать возраст с помощью ретуши лица

здесь полный набор приемов грубой ретуши портрета: ровная кожа под глазами, затертые носогубные складки, размытая область на месте двойного подбородка и яркие глаза сочетаются с опущенными уголками глаз и плохо замаскированными морщинами
Еще одна распространенная ошибка при ретуши портрета: при удалении двойного подбородка вместе со складками исчезает нижний контур лица, это выглядит так, будто сбоку подбородок отсутствует, и лицо плавно сливается с шеей.
Следы от удаления дефектов кожи . Иногда на отретушированной фотографии остаются заметные следы от затертых прыщей, родинок и шрамов. Выглядят они чаще всего как точечное замыливание, маленькие размытые участки, лишенные текстуры. Иногда участки могут быть чуть темней или светлей ближайшего участка кожи — это следы удаления косметических проблем. И совсем явное доказательство фотошопа на лице — следы инструмента «штамп»: они выглядят как повторяющаяся текстура на близких по цвету участках кожи.

при ретуши глаз допущена ошибка — остались следы инструмента «штамп» в виде повторяющейся текстуры
Непропорциональное тело. Давно известно, что человеческое тело имеет определенные пропорции, они изучались еще Витрувием в древнем Риме, Леонардо Да Винчи в эпоху возрождения и другими учеными. Не случайно в основах живописи уделяется много внимания пропорциям человека. Графические редакторы легко изменяют фигуру по желанию клиента: сужают талию и другие части тела, увеличивают грудь, однако пропорциональность или анатомическая форма не учитываются. И если мы видим на фотографии руки или ноги странной формы, да еще и с размытым контуром, в самый раз задуматься, не корректировалась ли фигура с помощью ретуши.

при ретуши фигуры потерялся рельеф на руках и правильные пропорции тела
Есть много способов ретуши кожи в фотошопе. Часто после ретуши кожа выглядит неестественно. Мы покажем вам несколько способов выравнивания кожи лица с сохранением текстуры пор.
1 шаг - Удаление дефектов кожи
Инструменты и Patch (Заплатка) идеально подходят для ретуши кожи. Инструмент Healing Brush (Лечащая кисть) работает также, как Clone Stamp (Штамп клонирования) . Healing Brush (Лечащая кисть) - позволяет исправлять дефекты кожи с учетом их окружения. Подобно инструментам клонирования, инструмент Healing Brush (Лечащая кисть) использует для копирования определенные участки изображения (кожи). Но в отличие от штампа, инструмент Healing Brush (Лечащая кисть) учитывает структуру, освещение, тени обрабатываемой области изображения (кожи).

Инструмент Patch (Заплатка) представляет собой смесь Lasso (Лассо) и инструмента Healing Brush (Лечащая кисть) . Patch (Заплатка) позволяет восстанавливать выделенную область с помощью клонирования пикселов, взятых из соседней области или образца. Как и Healing Brush (Лечащая кисть) , инструмент Patch (Заплатка) учитывает структуру, освещение и тени обрабатываемой области изображения (кожи). То есть Patch создает заплатки на изображении. Вы задаете, где заплатка будет находиться (Destination - место назначения) и чем вы буддете ее "штопать" (Source - источник) .

Какой инструмент для чего?
С помощью Patch (Заплатка) можно ретушировать большие области кожи, такие, как морщины. С помощью Healing Brush (Лечащая кисть) стоит ретушировать мелкие детали. Если вы обрабатываете портреты частных персон, обязательно спросите заранее, нужно ли убирать веснушки, шрамы и родинки. Маленькие прыщики можно убирать, не спрашивая заказчика. На данном примере мы покажем, как с помощью Healing Brush (Лечащей кисти) можно удалить небольшие аномалии кожи. - Выберите инструмент Healing Brush (Лечащая кисть) - Задайте источник для клонирования, нажав Alt + левую кнопку мыши в соответствующем месте изображения - Проведите инструментом по участкам изображения, требующим восстановления. Так удаляем на лице все мелкие прыщики и небольшие проблемные места.
2 шаг - Цвет кожи
После обработки Healing Brush (Лечащая кисть) и Patch (Заплатка), кожа может выглядеть неровной. Некоторые ее части могут быть светлее, а другие темнее. Для того, чтобы кожа казалась свежее и чище, необходимо исправить этот недостаток. При этом важно не затрагивать и не нарушать свето-теневой рисунок. Сначала мы усилим эффект неровности кожи. Самый быстрый способ - создайте корректирующий слой Вибрация (Vibrance) и передвиньте оба ползунка - Вибрация (Vibrance) и Насыщенность (Saturation) вправо до примерно +100. Значение зависит от того, насколько темное лицо вы имеете на снимке. Чем темнее лицо, тем меньше нужно перемещать ползунок вправо.

Теперь хорошо видно, где есть цветовой дисбаланс. Кстати, корректирующий слой Вибрация (Vibrance) Теперь хорошо видно, где есть цветовой дисбаланс. Кстати, корректирующий слой Вибрация (Vibrance) можно использовать для определения лишних оттенков в изображении. Создайте новый слой c 50% заливкой серым цветом. Для этого идем в меню Редактирование – Заливка (Edit – Fill) и в раскрывающемся списке диалогового окна выбираем 50% серый цвет . Режим наложения - Overlay (Перекрытие) . Этот режим действует следующим образом: все пикселы, яркость которых больше 50% серого, будут осветлять (для светлых) и затемнять (для темных) соответственно светлые и темные участки, остальные, у которых яркость ниже 50%, станут прозрачными.

Теперь берем мягкую кисть с прозрачностью 5-15 процентов. Установите на панели инструментов темно-серый цвет, как основной цвет и светло-серый, как фоновый. С помощью клавиши X вы сможете быстро их переключать.

Вот что происходит - это вы видите в нормальном режиме.

Корректирующий слой Вибрация (Vibrance) можно отключить или удалить.

Корректирующий слой Вибрация (Vibrance) появился в Photoshop CS4. Если вы работаете с ранними версиями фотошопа, вы можете использовать Channel Mixer (Смеситель каналов) . Здесь нужно поставить флажок Monochrome (Монохромный) и подвинуть ползунки красного и зеленого каналов налево, а синего канала направо. Так что у меня такой же эффект в черно-белом, как динамика корректирующий слой.

3 шаг - Гладкая кожа с сохранением текстуры пор 1 вариант - Размываем кожу - классический способ Фильтр самый простой (классический) способ, с помощью которого можно получить гладкую кожу. Объединяем все видимые слои на новый слой CTRL + SHIFT + ALT + D и превращаем его в смарт-объект (Smart Object) . Преимущество смарт-объект (Smart Object) заключается в том, что степень размытия можно в любое время изменить. Теперь выберите в меню Фильтр - Размытие - Размытие по Гауссу (Filter => Blur => Gaussian Blur) . Выбираем радиус, при котором кожа достаточно сильно размывается.

Добавляем в смарт-объект (Smart Object) маску черного цвета (нажимая на ALT ) и кистью белого цвета (прозрачность примерно 50%) рисуем по тем местам, на которых мы хотим видеть влияние фильтра Размытие по Гауссу (Gaussian Blur) . На контур лица, волосы, глаза и рот фильтр влиять не должен.

Регулируем прозрачность слоя , устанавливаем примерно 40-70% . На лице опять проявились поры.

2 вариант - Размытие и резкость в одном слое При размытии кожи фильтром Размытие по Гауссу теряются некоторое детали и мелкие поры. Чем больше размытие, тем больше потери.Второй популярный метод сглаживания кожи - размытие в сочетании с увеличением резкости.Как и в первом варианте, все видимые слои объединяются на один слой CTRL + ALT + SHIFT + E .

Выбираем режим наложения
Vivid Light (Яркий свет)
и инвертируем содержание слоя с помощью CTRL + I. Этот режим наложения похож на
Overlay (Перекрытие)
с разницей, что пикселы не умножается, а складывается и не делятся, а вычитаются.
Важно: преобразуйте слой в смарт-объект (Smart Object)
, чтобы вы в любое время могли менять параметры фильтров размытия и резкости. Выбираем фильтр Размытие по Гауссу (Gaussian Blur)
с радиусом примерно 3-4 пикселя. Нажимаем OK.

Затем применяем фильтр
High Pass (Цветовой Контраст).
Для этого идем в
Filter > Others > High Pass (Фильтр> Другие> Цветовой контраст)
. В фильтре
выбираем радиус от 22 до 30 пикселей.

Фильтр High Pass (Цветовой Контраст) часто используется для увеличения резкости изображения.

С помощи маски слоя вы можете применить фильтр только к тем участкам, где вы хотите видеть его действие.

Попробуйте поменять режим наложения на Overlay (Перекрытие). Преимущество этого способа заключается в том, что поры кожи после размытия остаются на лице.
3 вариант - Размытие и резкость
с использованием Blending Options
Как и в первом и втором вариантах, все видимые слои объединяются на один слой CTRL + ALT + SHIFT + E
.Слой конвертируем в смарт-объект (Smart Object)
и применяем фильтр размытия Gaussian Blur - Размытие по Гауссу
или Surface Blur - Размытие по поверхности
. Потом идем в Blending Options
(для этого нужно 2 раза щелкнуть по слою в окне слоев) и выбираем опцию Gray (Серый) в зоне цветов.

Теперь вы можете решить, хотите ли вы проявить размытость кожи и скрыть текстуру пор (для этого нужно выбрать верхний ползунок) или проявить структуру пор с нижнего слоя (для этого нужно выбрать нижний ползунок).
В данном случае мы выбираем эффект размытия. Передвигаем
черный ползунок
направо. Нажав на
ALT,
вы можете разделить треугольник ползунка, чтобы создать плавные тональные переходы. Тоже самое делаем с правым (белым
) ползунком, передвигая его направо.
Если вы отключите все остальные слои и оставите включенным только данный слой, вы увидите что произошло.

Для сравнения размытие и увеличение резкости из второго варианта.

И в конце небольшой совет. Если текстура пор не проявилась так, как вы этого ожидали, ее можно вынести на отдельный слой. Перейдите в каналы. Выберите синий канал STRG+A, скопируйте его
STRG+C
и вставьте в документ
STRG+V
.
Затем в Параметрах наложения (Blending Options) вы можете убрать все светлые участки, оставив только темные детали в порах. Режим этого слоя меняем на
В этом уроке я расскажу как делается быстрая ретушь лица в фотошопе. Ретушь лица в фотошопе является повседневной задачей для многих фотографов и дизайнеров. Поскольку фотографий приходится обрабатывать много, а задачи по обработке стоят типичные, требуется наименее трудозатратный и наиболее эффективный метод ретуши, который позволяет достичь приемлемых результатов быстро.
Основной задачей ретуши лица является скрытие видимых дефектов кожи лица без потери ее текстуры.
Ранее мы рассматривали с вами наиболее простые методы ретуши при помощи инструментов Clone Stamp (S) и Healing Brush Tool (J). Сегодня я расскажу об альтернативном способе ретуши, которым пользуются фотографы.
Я нашла в интернете фотографию, с которой буду работать. У девушки на фото проблемная кожа, скрытая под макияжем, мы постараемся сделать ее более гладкой и однородной при помощи быстрой ретуши лица в фотошопе.
Приступаем к работе
Открываем фото – Ctrl+O.
Заходим в палитру слоев – F7, дублируем слой с исходной фотографией CTRL+J, чтобы было с чем сравнивать результат урока.
Цветокоррекция
Немного подкорректируем яркость и контраст.
Заходим в меню «Image – Adjustsments – Brightness/Contrast» (Изображение -Коррекция — Яркость/Контраст). Я увеличила значение яркости +40, а контраст, наоборот, снизила до 40.

Удаление крупных дефектов
Крупные неровности мы удаляем по старинке инструментом Healing Brush Tool (J).
Берем образец нормальной кожи с помощью клавиши Alt, курсор заполняется фактурой взятого образца, кликаем по прыщикам, чтобы сгладить крупные выступы на коже.
Образец чистой кожи берем рядом с фрагментом, который хотим сгладить, поскольку наложение происходит с учетом подложки, а это значит, что учитывается освещение редактируемого участка.

Выравниваем кожу
После того как избавились от крупных дефектов заходим в меню Filter – Blur –Gaussian blur.

Ставим такой радиус размытия, чтобы сгладить текстуру кожи, скрыв неровности и расширенные поры.
Я поставила радиус размытия 23px.

Добавляем к слою маску, щелкнув по значку внизу палитры слоев.
Рядом со слоем появится белая маска в палитре слоев.
Обратите внимание на квадратики выбора основного цвета и цвета фона, они стали черно-белыми.

Маска работает в нашем случае таким образом: кистью с черным цветом мы стираем области, которые нам не нужны, белым – восстанавливаем стертое.
Переключение между цветами происходит при помощи клавиши X.
Берем кисть Brush Tool(B) стандартную круглую с мягкими краями, выбираем черный цвет.
Стираем части фотографии, которые не должны быть размыты: глаза, фон, губы, нос, ухо, рука (в общем все, кроме кожи).
Если где-то допустили неточность, переключаемся на белый цвет(X) и восстанавливаем стертый фрагмент.
Должно получиться примерно следующее:

Восстанавливаем текстуру
Переходим на первый слой-исходник (выделяем его в палитре слоев). Отключаем видимость второго размытого слоя, нажав на глаз возле миниатюры слоя.
Открываем палитру каналов Window — Channels (Окно – Каналы).
Заходим во вкладку «Каналы», включаем/выключаем по очереди каналы, Красный, Зеленый, Синий. Выбираем канал, на котором отчетливее всего видна текстура кожи (один из трех).
Я выбрала красный канал.

Выделяем все изображение – Ctrl+A и копируем выделенный канал – Ctrl+C.

Включаем обратно все каналы (нажимаем на верхний канал RGB).

Переходим во вкладку слоев – F7, вставляем канал — нажимаем Ctrl+V.
Скопированный канал появится над слоем с исходником.

Перемещаем его на самый верх палитры слоев, над размытым слоем.

Заходим в меню Filter – Other – High pass (Фильтр – Другое – Цветовой контраст).

Радиус я поставила 2.5px, вы можете выставить значение на свое усмотрение экспериментальным путем – двигайте ползунок и смотрите как меняется резкость изображения.
Меняем режим смешивания последнего слоя вверху палитры слоев на «Linear light»(Линейный свет), непрозрачность слоя(Opacity) ставим 50%.
Берем ластик с мягкими краямиEraser Tool(E), стираем лишнее.
С кожей закончили.
В завершении я немного обработала красные воспаленные глаза.
О ретуши глаз я подробно расскажу вам в одном из следующих уроков.
Вот и все. Мой результат:

Фото до обработки:

В этом уроке мы посмотрели как делается быстрая ретушь лица в фотошопе. Этот способ ретуши не является уникальным, однако он позволяет относительно быстро избавиться от видимых дефектов на лице, сделать кожу гладкой и, что очень важно, сохранить текстуру кожи.
Надеюсь, урок вам понравился.
Ретушь фотографии в Фотошопе подразумевает удаление неровностей и дефектов кожи, уменьшение жирного блеска, если таковой имеется, а также общую коррекцию снимка (свет и тень, коррекция цветов).
Открываем фотографию, и создаем дубликат слоя.


Обработка портрета в Фотошопе начинается с нейтрализации жирного блеска. Создаем пустой слой и меняем для него режим наложения на «Затемнение» .


Затем выбираем мягкую «Кисть» и настраиваем, как на скриншотах.


Зажав клавишу ALT , берем пробу цвета на фотографии. Оттенок выбираем максимально усредненный, то есть не самый темный и не самый светлый.
Теперь закрашиваем участки с блеском на только что созданном слое. По завершению процесса можно поиграть с прозрачностью слоя, если вдруг покажется, что эффект слишком сильный.


Совет: все действия желательно выполнять при 100% масштабе фото.
Следующий шаг – устранение крупных дефектов. Создаем копию всех слоев сочетанием клавиш CTRL+ALT+SHIFT+E . Затем выбираем инструмент «Восстанавливающая кисть» . Размер кисти выставляем примерно 10 пикселей.

Зажимаем клавишу ALT и берем пробу кожи как можно ближе к дефекту, а затем кликаем по неровности (прыщику или веснушке).


Таким образом удаляем все неровности с кожи модели, в том числе и с шеи, и с других открытых участков.
Этим же способом удаляются и морщины.


К верхнему слою применяем фильтр «Размытие по поверхности» .

Ползунками добиваемся гладкости кожи, только не переусердствуйте, основные контуры лица не должны пострадать. Если мелкие дефекты не пропали, лучше применить фильтр еще раз (повторить процедуру).

Применяем фильтр, нажав «OK» , и добавляем черную маску к слою. Для этого выбираем основным черный цвет, зажимаем клавишу ALT и жмем кнопку «Добавить векторную маску» .

Теперь выбираем мягкую белую кисть, непрозрачность и нажим выставляем не более 40% и проходим по проблемным участкам кожи, добиваясь необходимого эффекта.


Если результат покажется неудовлетворительным, то процедуру можно повторить, создав объединенную копию слоев комбинацией CTRL+ALT+SHIFT+E , а затем применив тот же прием (копия слоя, «Размытие по поверхности» , черная маска, и т.д.).

Как можно заметить, мы вместе с дефектами уничтожили и природную текстуру кожи, превратив ее в «Мыло». Вот здесь нам и пригодится слой с названием «Текстура» .
Снова создаем объединенную копию слоев и перетаскиваем слой «Текстура» поверх всех.

Применяем к слою фильтр «Цветовой контраст» .

Ползунком добиваемся проявления только самых мелких деталей снимка.

Обесцвечиваем слой, нажав комбинацию CTRL+SHIFT+U , и меняем для него режим наложения на «Перекрытие» .

Если эффект слишком сильный, то просто уменьшаем прозрачность слоя.
Теперь кожа модели выглядит более естественно.

В этом уроке рассказывается, как очень быстро достичь эффекта гладкой кожи без потери ее текстуры.
Основы
Любое изображение можно рассматривать, как комбинацию изображений на различных пространственных частотах. С помощью Размытия по Гауссу и фильтра Цветовой контраст можно разложить изображение на частотные составляющие, при этом вид исходного изображения не изменится. Нет, это не пустая трата времени, потому что вы сможете управлять отдельными частями, на которых находятся детали разных размеров. В этом уроке мы будем использовать технику разделения изображения на три части:
- Размытое изображение
- Часть с мелкими деталями
- Часть с промежуточными деталями между размытыми и мелкими.
Нас больше всего интересует как раз третья часть, так как на ней мы можем контролировать детали средних размеров независимо от остальной части изображения
Кожа
Вы когда-нибудь рассматривали кожу человека? Именно внимательно рассматривали? Если нет, то вам необходимо это сделать, только будьте осторожны в общественных местах J
Текстура кожи устроена следующим образом: есть крошечные поры и волоски, затем вкрапления покрупнее и неровности, и общая форма и цвет.
Теперь давайте разделим изображение на три составляющих:
- Общая форма и цвет
- Поры и волоски
- Неровности и дефекты средних размеров, которые нужно убрать
…А затем избавимся от неровностей и дефектов!
Разделение на части
Давайте сделаем это вместе. Прежде всего. трижды дублируем фоновый слой.
1. Размытая часть
Применяем к нижней копии фильтр Размытие по Гауссу. Радиус увеличиваем до тех пор, пока неровности и дефекты не исчезнут. Будьте внимательны, этот шаг очень важен! Подбирайте радиус правильно.
Здесь я использовал радиус 5,1, он подбирается в зависимости от размера изображения в пикселях. Запомните значение радиуса, оно вам понадобится в дальнейшем шаге.
2. Мелкие детали
На второй копии слоя применяем фильтр Цветовой Контраст и подбираем такой радиус, чтобы мелкие детали были видны, но неровности еще не проявились. Это не всегда легко, но в первом приближении можно разделить радиус размытия на три. То есть я применил здесь радиус 1,7.
3. Неровности
На третьей копии нужно применить фильтр Цветовой контраст с радиусом, который мы использовали для размытия, то есть 5,1, затем размыть полученный слой по Гауссу с радиусом, который применяли для фильтра Цветовой контраст на мелких деталях, то есть 1,7.
Теперь давайте организуем слои. Расположите размытый слой над фоновым, выше него слой с неровностями, верхний слой будет с мелкими деталями. Для слоев с неровностями и деталями установите режим смешивания Линейный свет и непрозрачность 50%.
Мы снова получили оригинальное изображение! Но подождите…

Устраняем неровности
Выключите видимость слоя Grunge и вы увидите довольно хорошую кожу, но несколько уродливый вид границ. Включите видимость слоя обратно

Добавьте белую маску на слой Grunge и мягкой черной кистью закрашивайте места, где хотите устранить неровности, но держитесь подальше от границ!
Да, это здорово, скажете вы! Но что, я должен делать это всякий раз?!
Нет, просто это для того, чтобы узнать, как работает метод. Теперь давайте сделаем это быстро.
Быстрая техника Degrunge
- Сделайте дубликат слоя
- Откройте фильтр Размытие по Гауссу и подберите такой радиус, чтобы все дефекты исчезли. Это очень важный шаг! Запомните значение радиуса, а фильтр не применяйте.
- Примените фильтр Цветовой контраст с тем радиусом, который вы запомнили.
- Примените Размытие по Гауссу на этом слое, установив 1/3 предыдущего радиуса.
- Инвертируйте слой (CTRL+I), установите режим наложения Линейный свет и непрозрачность 50%.
- Примените маску - Скрыть все и белой мягкой кистью закрашивайте там. где хотите избавиться от неровностей кожи.

Почему это работает также, как и трехслойная техника?
Давайте назовем три слоя B Blur, G Grunge и D Detail
Исходно мы видим сумму всех трех слоев:
B + G + D = Оригинал
Когда мы убирали некоторые дефекты, мы делали это:
B + (G - часть G) + D = Хорошая кожа
Раскроем скобки:
B + G + D - часть G = Хорошая кожа
Или Оригинал - часть G = Хорошая кожа.
Таким образом, нам не нужен размытый слой и слой с деталями - достаточно вычесть из оригинала некоторые части слоя с неровностями (Grunge)
 staterenta.ru Виды макияжа. Материалы. Лицо. Форма бровей.
staterenta.ru Виды макияжа. Материалы. Лицо. Форма бровей.