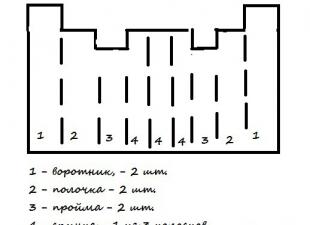Для создания обваражительного образа цвет находится не на последнем месте, а, скорее, в первых рядах. И это не только гармония и эстетика, но и психологическое влияние.
Вы знаете, что бывают различные , под которые подбирается своя палитра. И это не простое дело: нужно иметь развитую цветочувствительность, навыки в сочетании цветов (даже подбор цвета к лицу, это уже умение сочетать, так как оно тоже имеет цвет) и хладнокровность, что бы не «кидаться» на понравившиеся цвета, а взвешивать их совместимость с внешностью, хотя профессионалы могут обойти и этот барьер. Конечно, тот, кто хочет быть красивым без базы знаний идут к имеджмейкерам и стилистам, которые на основе вашего цветотипа выдают вам цветовую палитру в виде буклета с плашками цвета. Но есть и другой способ.
Бесплатная программа для телефона Pantone Color Book (для Android) предназначена для создания своей цветовой палитры.
Постоянная работа с цветом увеличивает цветочувствительность глаза, совершенствуя как зрительный аппарат, так и расширяя эстетическую гамму ощущений. Это как, не понимая, например, живопись вы ознакомились с историей пары художников, и для вас работы их станут уже не просто картинами, а историями, которые к тому же передают ощущения. Цвет – это кусочек психической информации, скрытый в подспудных ощущениях чего-то большего. С ним нужно работать, его нужно раскрывать.
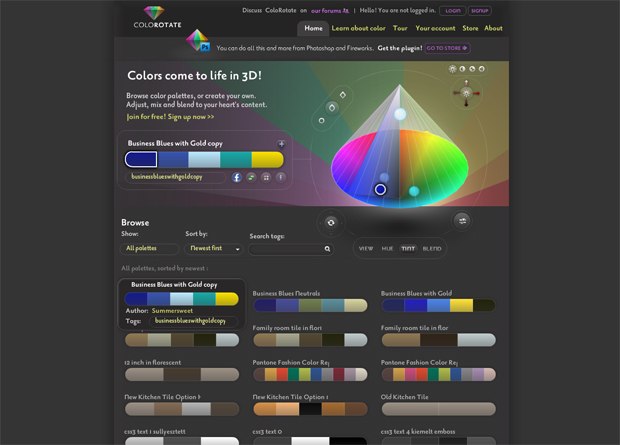
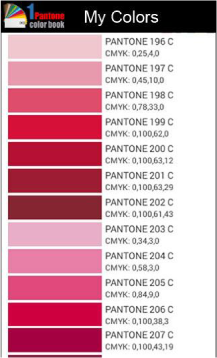
Как работать с палитрами?
– это набор цветов для текстиля: одежды и дома. Из этой палитры выбираются модные цвета на сезон. Вы можете выбирать оттенки, подходящие к вашей внешности и занести их в отдельный каталог «my colors». Это даст вам возможность всегда иметь при себе набор актуальных тонов.
А чтобы проще было ориентироваться в цветах сайт lookcolor.ru постепенно переведет все цвета в систему PANTONE FASHION + HOME Cotton, которая имеет помимо названий (которые разнятся с английского перевода) порядковый номер, например, 12-2102 TCX. Этот номер забивается в строку поиска (search) (опять же в системе PANTONE FASHION + HOME), а затем добавляется в «my colors».
Сегодня я расскажу вам, как быстро создать цветовую палитру в Sketch. Это крутая фишка, которой меня научил Марк Эдвардс несколько лет назад.
Сначала создадим три квадрата с длиной стороны кратной трем. В нашем примере это квадраты 240pt в высоту и 240pt в ширину.
Изменим имена этих слоев на Красный, Зеленый и Синий. Давайте сделаем заливку Красного слоя цветом #FF6161, зеленого - #4F953B, а синего - #0076FF. Выберите эти слои и нажмите клавишу “A”, чтобы выбрать инструмент “Artboard”. Теперь выберите опцию “Around Selection” на панели “Inspector” справа. Давайте поменяем название нашего артборда: назовем его “Цветовая палитра”.

Теперь будем добавлять разные оттенки к квадратам, разделяя их по-вертикали на три равные части. Чтобы сделать это, создайте над квадратами два прямоугольника шириной во весь артборд. Высота прямоугольников должна составлять ⅓ высоты квадратов - то есть, в нашем случае, 80pt.
Выровняйте один прямоугольник по верхнему краю ардборда и залейте белым, а второй - по нижнему краю и залейте черным. Теперь установите прозрачность прямоугольников на 20%. У нас получились по три разных оттенка красного, зеленого и синего. Давайте переименует эти два слоя, чтобы позже не запутаться в них.

Теперь снова будем делить квадраты - на этот раз по горизонтали. Создайте прямоугольник такой же высоты, что и квадрат. Ширина этого прямоугольника составляет ⅓ ширины самого квадрата. Выровняйте прямоугольник по центру красного квадрата. Теперь давайте продублируем этот прямоугольник и выровняем новый прямоугольник по правому краю красного квадрата.
Теперь начинается веселье. Залейте эти два слоя каким-нибудь бодрым цветом. Мы будем использовать желтый (#FFE200). Установите прозрачность центрального прямоугольника на 40%, а правого - на 80%. Наконец, поменяйте режим смешивания (blending mode) на “наложение” (overlay).

Теперь надо разделить основной прямоугольник на девять равных частей. По сути можно просто дублировать два последних вертикальных прямоугольника и переместить их в зеленый и синий квадраты, чтобы получилась законченная цветовая палитра.

Итоговый результат
Как использовать цвета в Sketch
У Sketch есть скрытая функция, при помощи которой можно выявить часто используемые в документе цвета. Эту функцию можно найти на панели Inspector при выборе цвета заливки. Справа, прямо над альфа значением находится окошко с цветом. Когда мы нажимаем на это окошко, разворачивается панель, на которой отображаются часто используемые цвета.

Сохранить цвет в Sketch достаточно просто. Когда выберете цвет, вы увидите две панели: Общие цвета (Global Colors) и Цвета документа (Document Colors). Общие цвета - это цвета, сохраненные для всех документов. Цвета документа отображаются только для того документа, над которым вы работаете.
![]()
Совет: Чтобы быстро выбрать цвет, нажмите “Control + C” и кликните по нужному цвету. Это горячая клавиша для инструмента “пипетка”.
Плагин Sketch Palettes
Когда вы работаете над крупным проектом с множеством файлов, совсем не обязательно вручную создавать цвета документов.
Здесь-то нам и пригодится плагин Sketch Palettes . Он позволяет сохранить палитры в файл, который впоследствии можно импортировать в другой документ. Таким образом вы можете быстро добавить цвета бренда в любой новый документ.
Попытки найти идеальное цветовое решение уходят корнями далеко вглубь истории, к шедеврам великих художников. Теперь поисками идеального сочетания цветов, как филосовского камня, занимаются дизайнеры. Как сказал французский импрессионист Клод Моне: «Цвет – моя каждодневная одержимость, моя радость и моя мука».
Люди ассоциируют цвета с предметами, к примеру, красные яблоки и зеленая трава. Также, мы считаем цвет чем-то постоянным, даже тогда, когда знаем, что белое вино на самом деле желтое, даже скорее золотистое, и что синее море, совсем не синее, и его цвет может варьироваться от темно-серого до бирюзового.
Мы совершенно игнорируем тот факт, что интерпретация цвета является сложным процессом, который задействует в нашем восприятии не только глаза, но и настроение. При создании сайта, перед дизайнером появляется ряд вопросов, требующих ответа. И один из них – это сочетание цветов, идеально подходящее для будущего веб-проекта, как бы тривиально это не звучало. Гармония цветов – первое, что бросается в глаза посетителю, поэтому этот нюанс, лучше, хорошо продумать.
Представляем вашему вниманию пятнадцать отличных онлайн-сервисов, которые помогут вам подобрать подходящее сочетание цветов. Многие ресурсы позволяют загружать уже готовые палитры цветов, чтобы потом доработать. Сервисы позволяют искать и группировать цветовые схемы по определенным ключевым словам и оттенкам. Это очень помогает, когда у вас есть один цвет и нужно его использовать с рядом других, близких к нему цветов. Но самое главное, что все предложенные сервисы совершенно бесплатные.
4. С ColoRotate вы можете с легкостью создавать и управлять палитрами цветов в объемном 3d-пространстве для лучшего контроля цвета текста и фона. Цвета оживают, потому что в объеме наш ум воспринимает цвет иначе. Слайдеры и джойстики интуитивно понятны и просты в управлении. К тому же, вы можете синхронизировать палитры цветов между компьютерами и делиться заготовками с коллегами или клиентами.
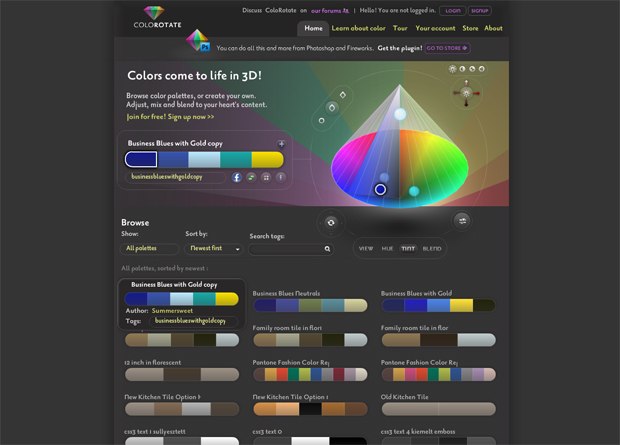
5. ColorBlender – простой в использовании инструмент для создания цветовых палитр для веб-разработки. Основная функция этого ресурса – создание палитры из шесть цветов. Вы выбираете один, а программа подбирает остальные пять соответствующих цветов. Это позволяет легко и быстро создавать палитры.

6. Colormunki – это многофункциональный ресурс для работы с цветовыми палитрами и управления цветом в сфере графического, промышленного и интерьерного дизайна.

7. ColorExplorer является бесплатным инструментом для проектирования и работы с цветовой палитрой. Набор инструментов сайта не ограничивается подбором цветов, вы можете просматривать популярные библиотеки цветов, соединять библиотеки, экспортировать палитру в популярные программы, такие как AdobePhotoshop, Illustrator и многие другие. Также, можно импортировать цвета из изображений. Этот сайт был разработан специально для профессиональных дизайнеров. Тут нет регистрации, подобранную палитру можно просто сохранить. Однако, если вы хотите защитить свою палитру от посторонних глаз, можно создать и свой собственный профиль.
![]()
8. Главная идея Сolr : игра с цветом и цветовыми схемами. Этот сайт является одновременно игрушкой и серьезным генератором идей.
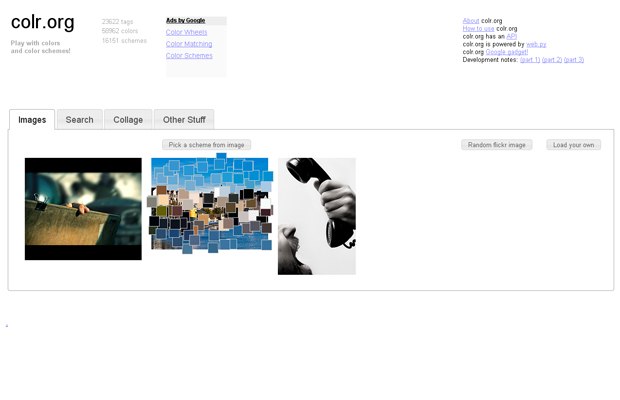
9. С ColorCombos вы попадете в мир цветов, в котором вы обязательно найдете свою идеальную цветовую палитру. Этот сайт был создан, чтобы помочь веб-разработчикам и дизайнерам быстро выбирать и тестировать различные комбинации цветов. Библиотека ресурса содержит сотни и тысячи образцов цвета. С помощью данного ресурса можно создать красивый сайт с отличным сочетанием цветов.
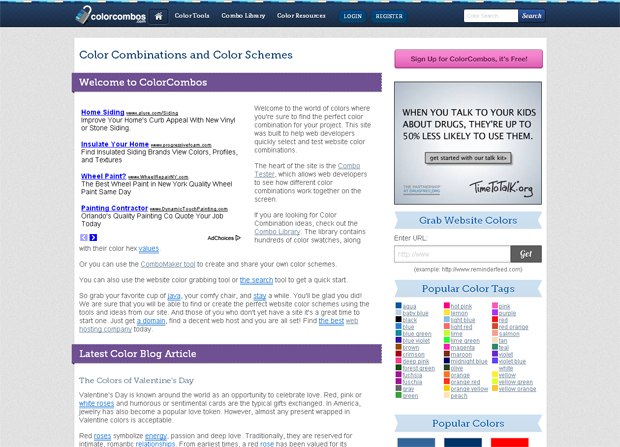
10. На Ficml можно подбирать цветовые оттенки и благодаря номеру, который высвечивается, можно использовать эти цвета в AdobePhotoshop или других программах. Всего несколько кликов мыши производят цветовое волшебство.

11. На Сolrd можно создавать схемы цветов, шаблоны, загружать изображение, чтобы узнать его цветовую гамму и многое другое.
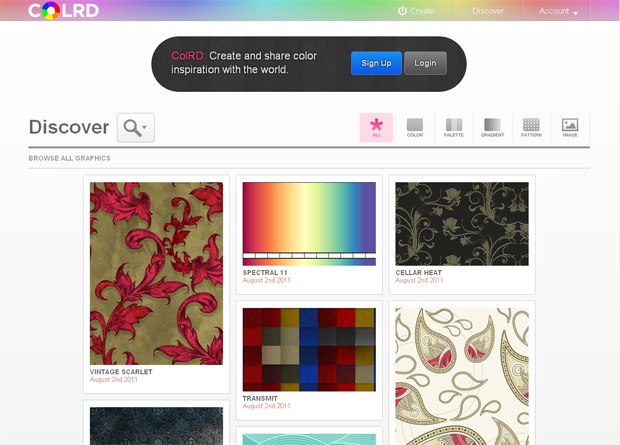
12. ColorHunter – это ресурс, на котором можно найти и создать цветовые палитры, сделанные из изображений. Чтобы найти цветовые палитры на сайте, нужно ввести поисковый запрос в поле в верхней части страницы. Поиск можно осуществить по тегам, шестнадцатеричному коду цвета или ссылке на изображение. Изображение, также, можно загрузить из ПК.
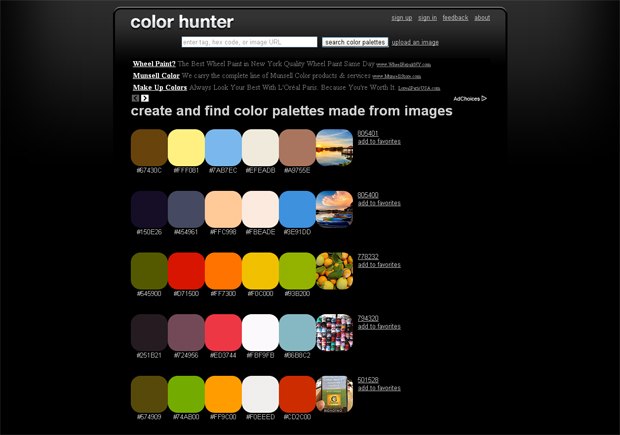
13. позволяет имитировать девять видов цветовой слепоты.
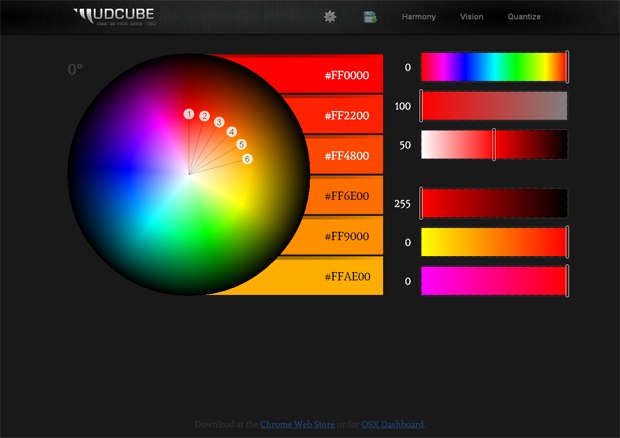
14. Etsy – это самый забавный и необычный способ подобрать цвет.

15. На Archizona оптимальное сочетание цветов можно подобрать, перемещая ползунок внизу. Это аналог цветового круга. Это один из немногих русскоязычных сервисов по подбору цветов.
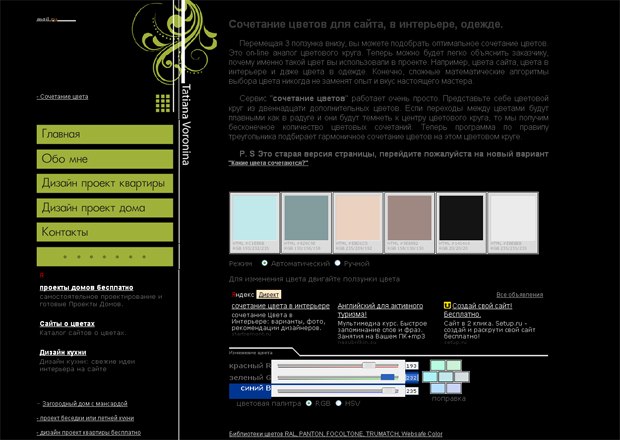
Надеемся, данные инструменты помогут вам найти идеальную цветовую палитру для вашего будущего веб-проекта.
Данная статья посвящена тому, как получить набор образцов цветовых оттенков с определённого изображения для создания собственной коллекции необходимой цветовой гаммы. Учитывая, что многим пользователям Photoshop приходится работать с различными заказчиками и каждый из них предпочитает определённое оформление в конкретных цветовых оттенках, потому эта статья поможет сделать собственный набор цветов довольно легко и быстро.
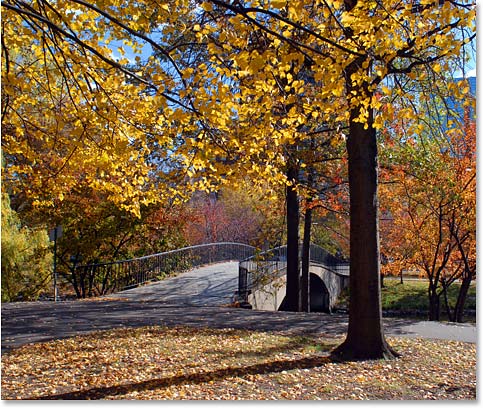
Пример картинки для будущей палитры цветов
Ничто так гармонично не может сочетать цвета, как природа. В любую пору года разнообразные пейзажи полны самых неповторимых оттенков, которые не каждому человеку удастся передать. Потому для создания собственной палитры цветов можно использовать обыкновенную фотографию с пейзажем и с неё брать цветовые образцы. Также в данном уроке будет предоставлена пошаговая инструкция, каким образом можно восстановить стандартный набор цветов, установленных по умолчанию, и как можно применять созданную палитру с заранее выбранными оттенками.
10 шагов к созданию собственного комплекта с необходимыми цветовыми тонами
Прежде всего необходимо определиться с фотографией, откуда необходимо взять оттенки, и затем запустить программу Photoshop.
Панель «Образцы»
Представленный стандартный набор с цветами на панели «Образцы» необходимо очистить, чтобы была возможность без проблем создать собственную палитру. Однако нет повода для сомнения, поскольку удаляемый набор можно легко вернуть обратно. Интересующая нас область с образцами располагается рядом с панелями «Цвет» и «Стили».
Чтобы удалить набор, с каждым образцом придётся работать отдельно, в программе нет такой функции как «очистить все образцы». Поэтому для удаления одного цвета необходимо нажать кнопку Alt (Win) или Option (Mac) и при наведённом на него курсоре мыши удаляем его простым кликом. Всего образцов 122, столько же раз придётся кликнуть. В конечном итоге после проделанной операции панель должна остаться пустой.

Инструмент «Пипетка»
Для начала загрузим заранее выбранное изображение, откуда решили взять цветовые оттенки. Далее снова возвращаемся к рабочей панели и выбираем инструмент «Пипетка». Существует более быстрый способ перехода к данному элементу: достаточно нажать клавишу I.
Первый цветовой образец, полученный с изображения
Как только выбрали пипетку, перемещаем курсор мыши на тот элемент изображения, с которого необходим цветовой образец, и кликаем по данной области. Выбранный цвет отображается на панели инструментов, потому можно точно увидеть, какой оттенок получен, и он будет считаться основным.
Следует отметить, что для упрощения процедуры выбора цветов можно зажать левую кнопку мыши и плавно перемещать курсор по области изображения. При наведении курсора все цвета в отдельности можно увидеть на панели инструментов, что даёт возможность более близко просмотреть цветовой оттенок, прежде чем выбрать нужный. Как только найдётся необходимый цвет, отпускаем кнопку мыши.
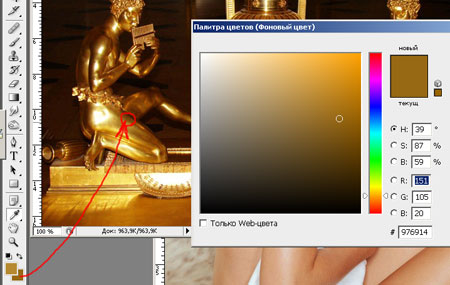
Выбор необходимого цвета для палитры с помощью пипетки
Добавление цвета на панель «Образцы»
На данном этапе, получив первый цветовой образец, его необходимо поместить на панель «Образцы». Для этого перемещаем курсор на пустую область внутри панели с будущими оттенками, в результате чего он примет вид ведёрка с краской, а при клике выбранный ранее цвет преобразуется в образец. После данной операции программа выдаст диалоговое окно, где необходимо будет вписать название получаемому цвету. В принципе, название можно и не вписывать, поскольку программа сама устанавливает их по умолчанию. После того, как дали название цвету, он сразу же появляется на панели «Образцы».
Создаём набор с цветовыми оттенками
Чтобы собрать полную палитру необходимых цветов, следует проделать несколько раз пару предыдущих шагов:
Выбираем нужный цвет и кликаем по пустой области на панели с образцами;
Сохраняем цвет в качестве образца, при надобности присваивая ему имя.
Количество сохранённых образцов может быть неограниченным, всё зависит от желания. В конечном итоге после проделанных действий на панели с образцами соберётся набор с необходимыми цветовыми оттенками.
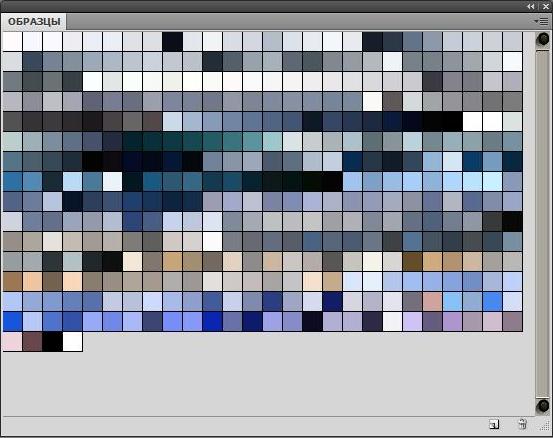
Готовая новая палитра
Сохранение образцов в отдельном наборе
Как только добавили необходимые цвета, полученный набор нужно сохранить, чтобы можно было в дальнейшем его использовать. Для этого нажимаем кнопку в правом верхнем углу, располагаемую на панели образцов, чтобы перейти в контекстное меню, где из представленного списка команд следует выбрать пункт «Сохранить образцы». При сохранении понадобится дать название набору. После проделанных действий набор сохранится в той же папке, где и другие созданные по умолчанию, что значительно облегчает поиск набора в случае надобности.
Восстановление цветовых образцов, заданных по умолчанию
В том случае если необходимо вернуть стандартную палитру цветовых оттенков после того, как очистили все цвета, снова возвращаемся к контекстному меню панели с образцами и выбираем команду «Восстановить образцы». В появившемся диалоговом окне программа задаст вопрос о замене текущего набора на стандартный. Здесь можно как заменить цветовые оттенки, так и просто добавить к текущим образцам, не удаляя их. Таким несложным методом можно восстановить стандартный набор с цветовыми образцами.
Загрузка набора цветовых оттенков
Возвращаемся к созданному комплекту образцов, чтобы посмотреть, как применять заданные цвета. Для этого необходимо снова обратиться к меню панели «Образцы». В его нижней части расположен список наборов с образцами, их также можно использовать, поскольку они изначально заложены в программе. Поскольку все создаваемые новые наборы сохраняются в том же месте, где и стандартные образцы, созданный ранее комплект с оттенками можно легко найти в данном списке. Все наборы в программе размещены в алфавитном порядке, что значительно упрощает поиск. После этого снова выскочит диалоговое окно с вопросом о замене существующих образцов на новые. В данном случае нажимаем кнопку с командой «Заменить». Выбранная цветовая палитра тут же загрузится на рабочую панель, цветовые образцы можно использовать.
![]()
Палитры и образцы цветов
Выбор основного цвета на панели «Образцы»
Главным положительным моментом в использовании цветовых образцов является то, что нет необходимости время от времени обращаться к палитре цветов, заданной программой, чтобы найти нужный цвет. Ведь все они отображаются на панели с образцами, благодаря чему очень удобно найти необходимый цвет. Для выбора конкретного оттенка достаточно навести на него курсор мыши, который сразу же приобретет вид пипетки, и кликнуть левой кнопкой. Нужный цвет выбран. На области с инструментами отобразится иконка с основным цветом.
Задаём фон
Чтобы задать фон, необходимо определиться с цветом. Затем нажимаем и удерживаем клавишу Ctrl (Win) или Command (Mac) и кликаем на нужный цвет на панели. В результате вся рабочая область программы приобретёт фон. Далее все выбранные цвета из собственного набора можно использовать по своему усмотрению, всё зависит от фантазии. Воспользовавшись инструментами Photoshop, можно оформлять плакаты в определённой цветовой гамме.
Таким образом, данная статья позволяет создавать собственный набор с необходимыми цветовыми оттенками в программе Photoshop. Если следовать представленной пошаговой инструкции, данная операция не займёт слишком много времени.
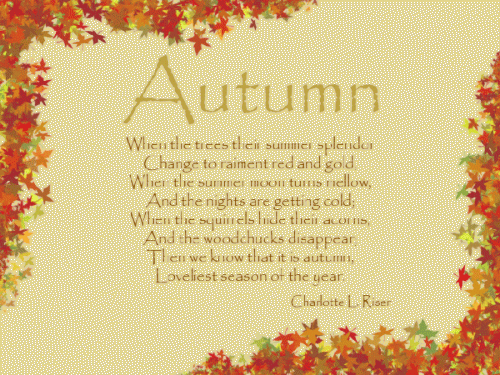
Макет изделия с использованием ранее созданной пользовательской палитры цветов
У нас в Graphiq дело усложняется еще и тем, что нам приходится представлять тысячи уникальных массивов информации посредством .
Текущие проблемы
Вместо того, чтобы сразу броситься создавать свои цветовые палитры, мы начали исследовать существующие палитры по всему интернету. К нашему удивлению, очень немногие палитры подходят для отображения сложных графиков и визуализации данных. Существующие в интернете палитры не подходили нам по нескольким причинам:
Проблема 1: Низкая доступность
Многие из изученных нами палитр совершенно не приспособлены для визуализации данных. Мало того, что цвета в их составе недостаточно яркие, так эти палитры еще и совершенно не продуманы с точки зрения доступности для людей с ограниченными возможностями. Палитра Flat UI Colors - одна из самых популярных в интернете, и понятно почему: она отлично выглядит. Но, как видно из названия, эта палитра создана для пользовательских интерфейсов (UI). Людям, не различающим цвета, сложно воспринимать визуализацию данных, если она выполнена при помощи такой палитры:

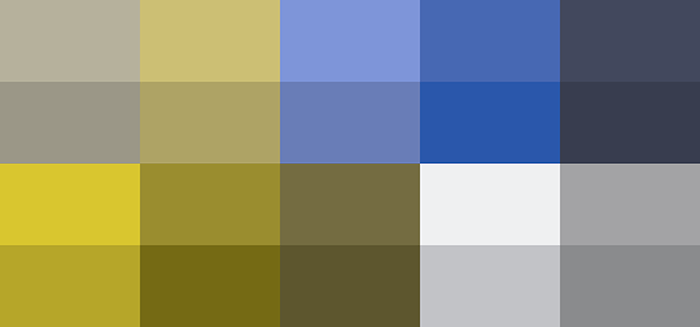
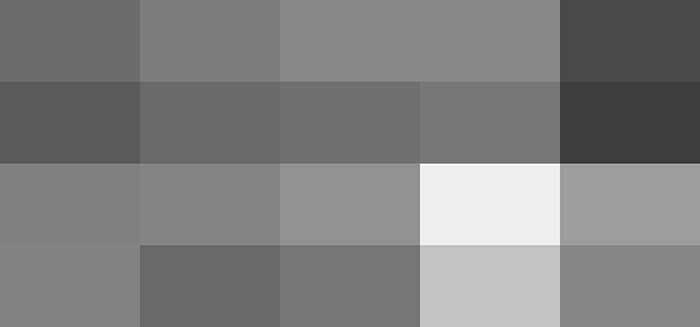
Полноцветная палитра Flat UI Colors, режим протанопии (слепоты на красный цвет) и оттенки серого.
Проблема 2: Недостаточно цветов
Еще одна проблема, которую мы отметили во многих существующих палитрах - это недостаточное количество цветов. При создании визуализаций в Graphiq, мы используем как минимум 6 цветов, а в некоторых случаях и 8–12. В большинстве палитр просто нет нужного нам количества цветов.
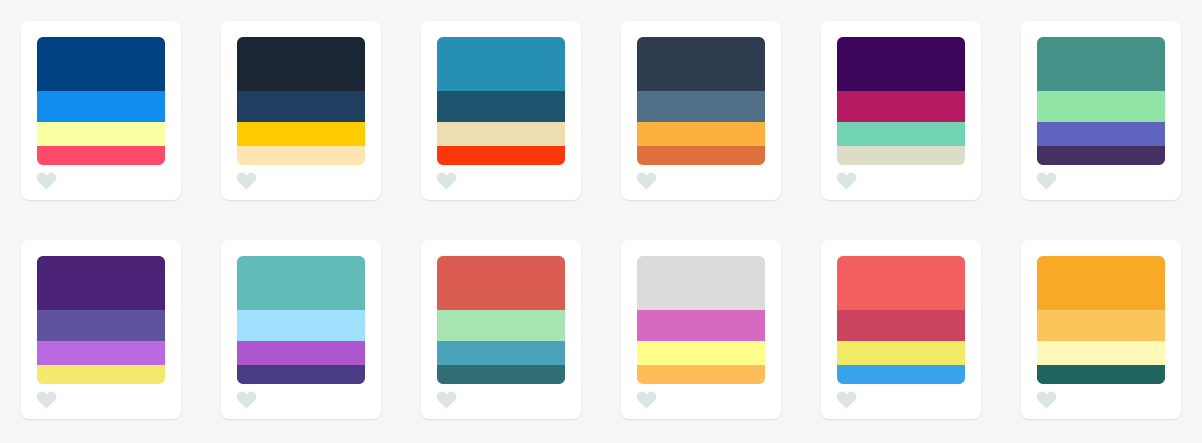
Это классные палитры, но они недостаточно гибкие, чтобы использовать их для представления сложных массивов данных.
Проблема 3: Сложно различимые цвета
Но, погодите-ка, есть палитры, которые выглядят как градиенты. В теории вы могли бы дополнить их любым количеством цветом, так ведь?
К сожалению, обычно они недостаточно яркие и, поэтому, очень быстро становятся неразличимыми, как вот эти с сайта Color Hunt:
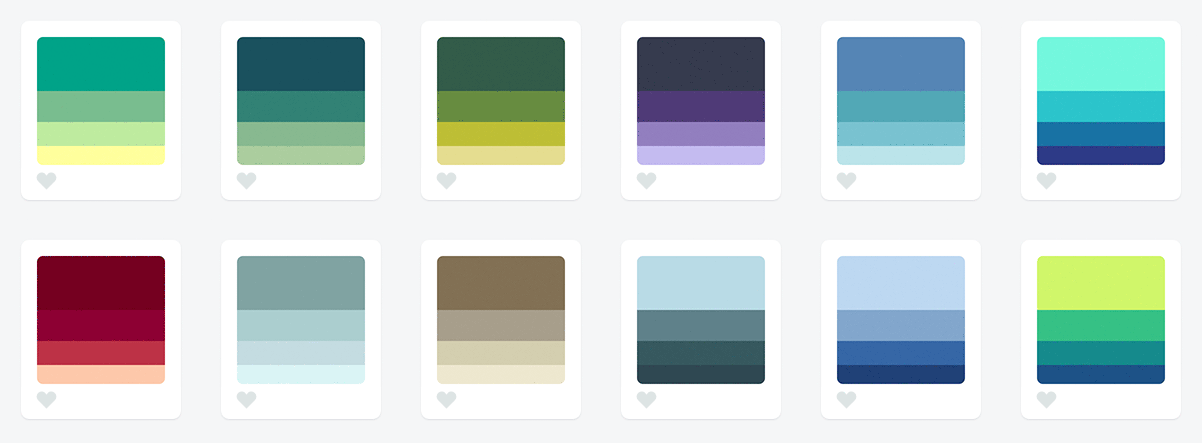
Давайте возьмем первую палитру и адаптируем ее под серию из 10 типов данных:
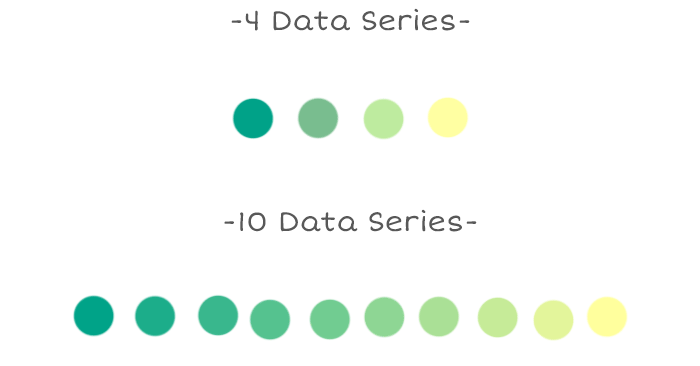
Представляю, как сложно среднестатистическому пользователю правильно различить эти цвета в схеме/графике и сопоставить цвет и легенду. Особенно сложно различимы четыре зеленых слева.
Наш подход
Правило 1: Разнообразие в яркости и в оттенках
Чтобы убедиться, что ваши палитры доступны для людей с ограниченными возможностями зрения, следите, чтобы яркость цветов значительно различалась. Различия в яркости универсальны. Возьмите любую монохроматическую цветовую палитру и . Вы быстро поймете, насколько доступна выбранная вами палитра.
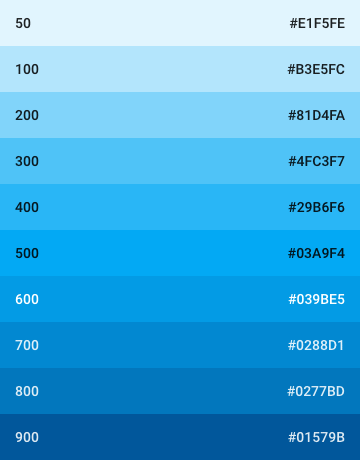
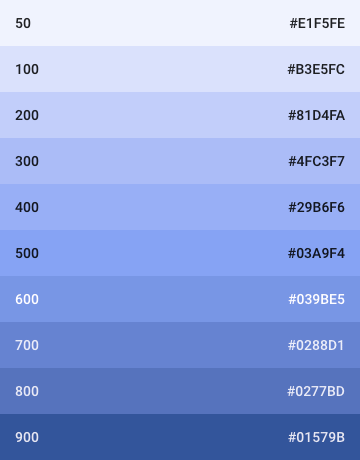
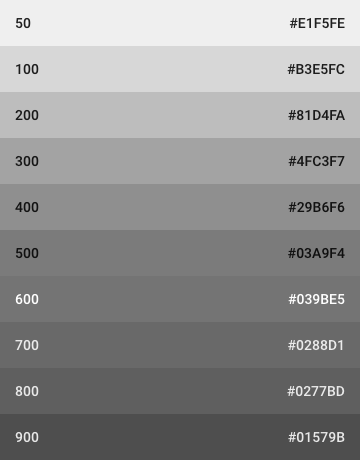
Светло-голубой из палитры материального дизайна от Google: полноцветная версия, протанопия и оттенки серого.
Однако палитры цветов разной яркости может быть недостаточно. Чем более разнообразной будет цветовая палитра, тем проще пользователям понять информацию, представленную в визуальной форме. Те, кто может различать цвета, лучше поймут информацию, если она будет представлена в разнообразных оттенках; более того - им будет приятнее работать с такой визуализацией.
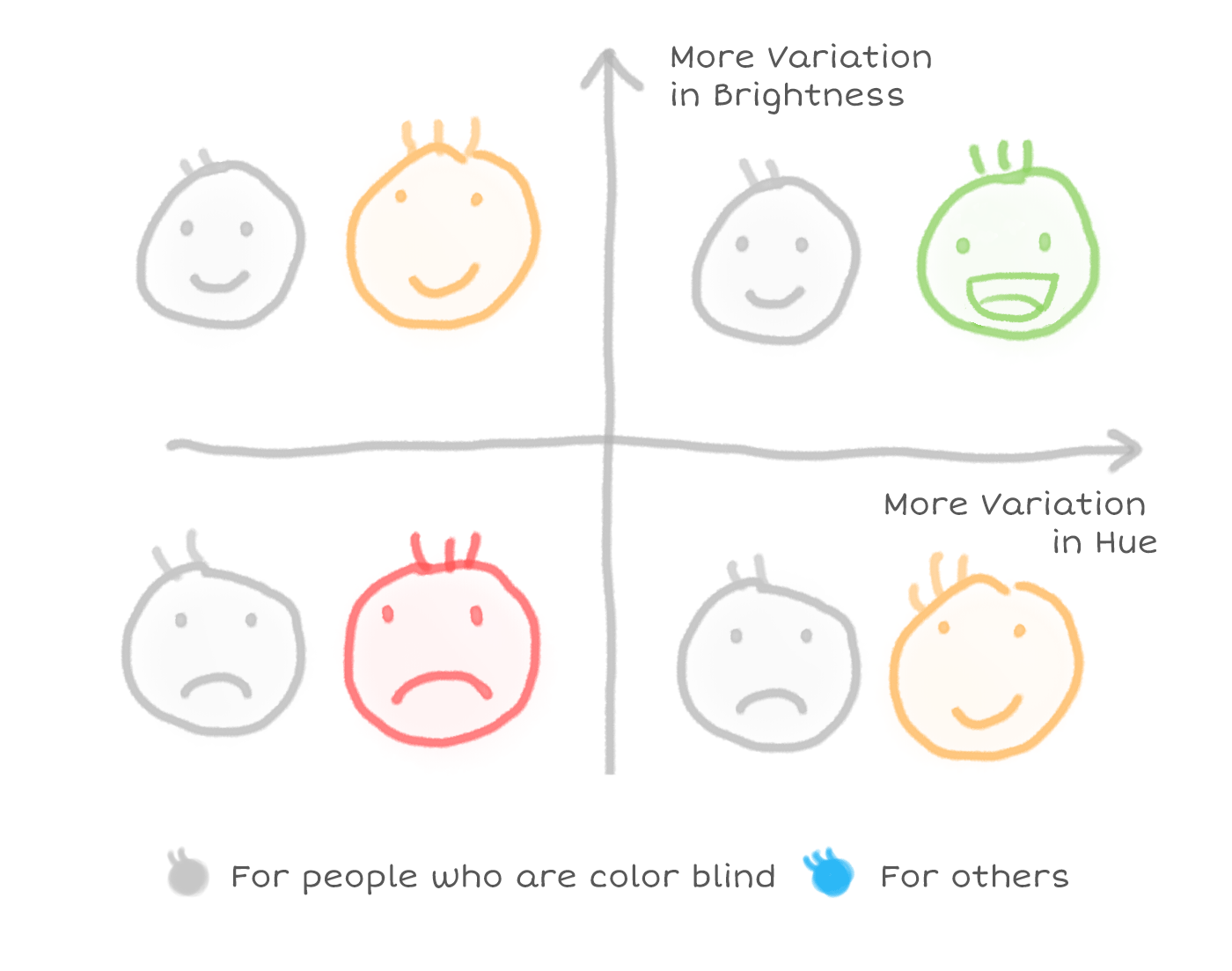
По оси x - разные оттенки; по оси y - разные уровни яркости. Серые мордочки - люди, неспособные различать цвета; цветные мордочки - все остальные.
Чем шире разнообразие оттенков и уровней яркости, тем больше различных систем данных вы сможете визуализировать.
Правило 2: Придерживайтесь природных цветовых шаблонов
Дизайнеры знают один секрет, который не всегда очевиден ребятам с более активным левым полушарием: не все цвета равнозначны.
С чисто математической точки зрения, цветовой переход от светло-фиолетового до темно-желтого должен вызывать похожие ощущения, что и переход от светло-желтого до темно-фиолетового. Но посмотрите на рисунок ниже: первый переход воспринимается естественно, а второй - не очень.
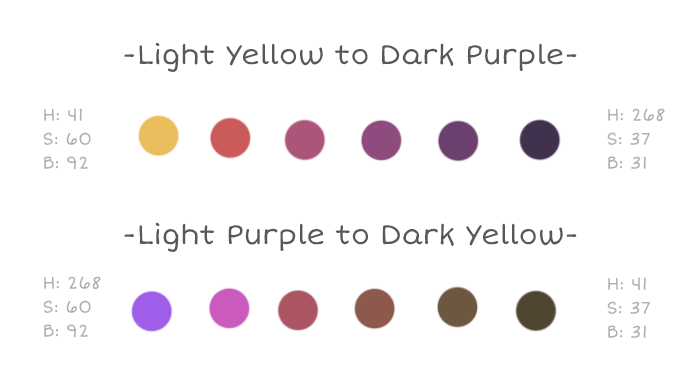
Это происходит потому, что мы ориентируемся на градиенты, которые можем наблюдать в природе. Мы видим невероятный закат, в котором ярко-желтый переходит в темно-фиолетовый, но нигде на земле светло-фиолетовый не переходит в коричневато-желтый.
То же самое можно сказать про переход от светло-зеленого к фиолетово-синему, от светло-желтого к темно-зеленому, от коричневато-оранжевого к холодному серому и т.п.
Поскольку мы постоянно видим эти природные градиенты, они кажутся знакомыми и приятными и в виде палитры, и в контексте визуализации данных.
Правило 3: Используйте градиент вместо статичных наборов цветов
Градиентные палитры, в которые входят разные оттенки, обычно оказываются лучшим компромиссом. И не важно, нужно ли вам 2 цвета или 10: вы можете стратегически выбирать цвета из градиентов и создавать естественные на вид визуализации с достаточным разнообразием оттенков и уровней яркости.
Не так-то просто переключиться на градиентный образ мышления. Для начала попробуйте настроить линии сетки, чтобы их количество совпадало с количеством информационных групп в вашей визуализации. Это поможет вам тестировать градиент и вносить необходимые изменения. Вот скриншот процесса оттачивания наших градиентов:
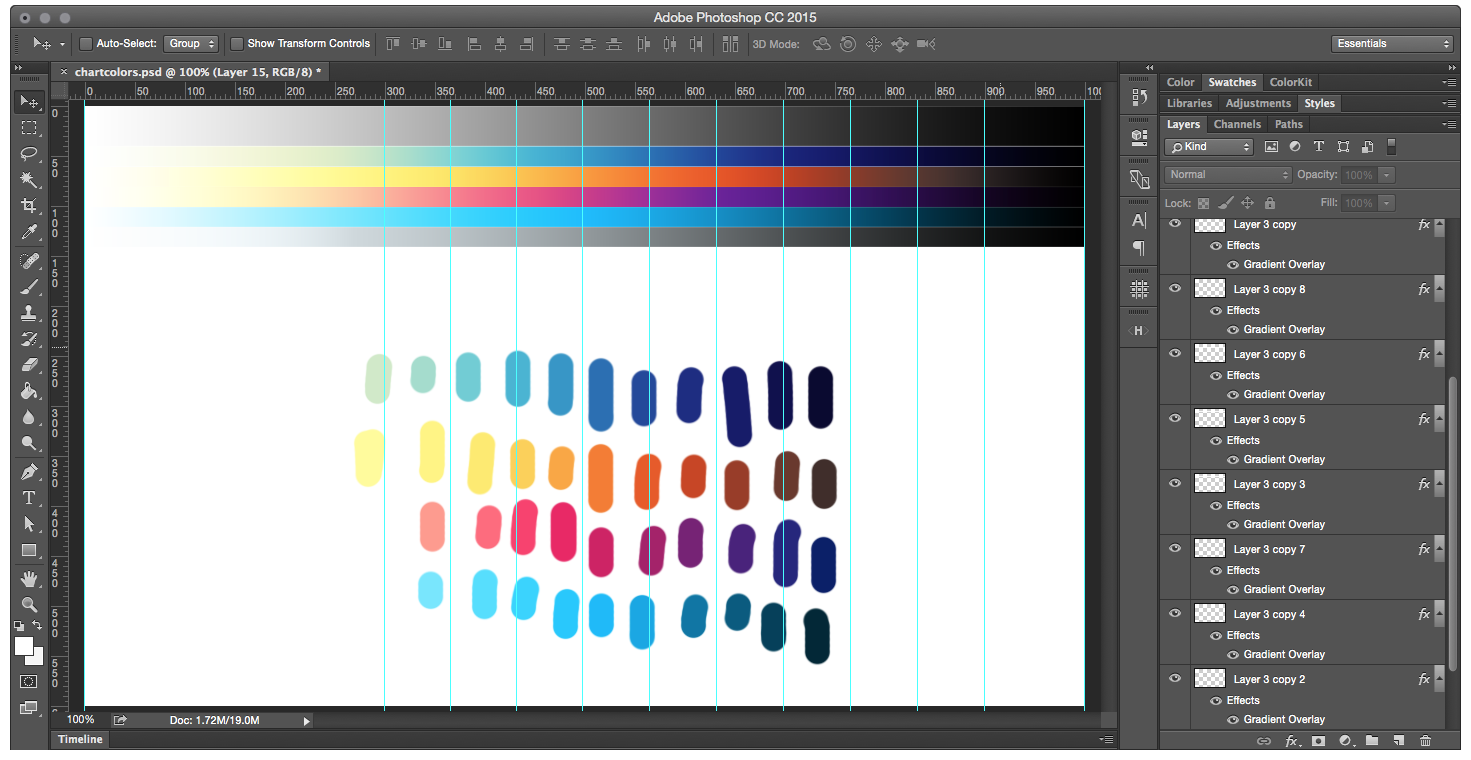
Как вы видите, мы расположили цветовые палитры сверху, прямо под шкалой оттенков серого, подстроили наложение градиентов (чтобы впоследствии можно было воссоздать точно такой же переход) и выбрали цвета по контрольным точкам, чтобы посмотреть, как палитра будет выглядеть в реальной жизни.
Наши палитры
Мы очень довольны результатом. Вот несколько палитр в деле: все они начинаются с чисто белого и заканчиваются чисто черным - это обеспечивает максимальный разброс яркости.
 staterenta.ru Виды макияжа. Материалы. Лицо. Форма бровей.
staterenta.ru Виды макияжа. Материалы. Лицо. Форма бровей.