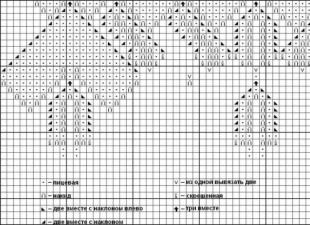Программы
: Photoshop CS2
Оборудование
: графический планшет Wacom (но он не так важен для данного урока)
Инструменты
: стандартные кисти PS. Серьезно, это все, что нужно…
Как наблюдатели цифрового искусства, мы все уже привыкли к эдакому «глянцевому лицу». Но оно не всегда должно выглядеть именно так…
Без добавления текстур на кожу, портреты, созданные в графических редакторах, могут выглядеть слишком мягко. На своем опыте я понял, если на цифровом портрете есть текстура, он будет привлекать внимание людей…
Давайте будем честны – в реальном мире идеально гладкая, фарфоровая кожа – очень большая редкость, а учитывая то, что все фотографии перед попаданием в журналы обрабатываются профессионалами, трудно понять, что реально, а что нет!
Добавление текстуры может быть финальным штрихом, который превращает ваш реалистичный портрет в нечто фото-реалистичное. Именно поэтому, наверное, вы сейчас здесь.

Но сначала пару слов о планировке…
1. Это сам рисунок. Я обычно работаю с размером 8х10 дюймов с разрешением 300 dpi. Этого размера достаточно для проработки мелких деталей, но немного не хватает для их контроля.
2. Это фото-образец. Открыв его в отдельном окне, можно сравнивать то, как протекает процесс создания вашего рисунка.
3. Это копия рисунка – второе окно, но с тем же файлом.

Примечание : такую систему я использовал, когда у меня был только один монитор. Теперь, когда у меня их два, копия рисунка переходит на второй монитор. Если вы можете себе это позволить, очень рекомендую работать на двух мониторах!
1. Используйте это окно для отображения фото-образца.
Если поставить свой рисунок и фото-образец бок о бок, будет намного легче разглядеть, где нужно поработать больше над общей тональностью или контрастом, или, где нужно внести более значительные изменения.
Совет:
Окно – Упорядочить - Согласовать масштаб и месторасположение (Window > Arrange > Match Zoom and Location)
Используя данную настройку, можно подогнать все открытые документы под один размер и положение.
(Можно также подогнать по размеру или положению по отдельности)
2. Используйте это окно для отображения копии рисунка.
Создав второе окно для рисунка (Окно – Упорядочить – Новое имя для «…») (Window > Arrange > New name for “filename”), вам больше не придется приближать и удалять изображение, чтобы следить за прогрессом.
По мере рисования на оригинале, ваша копия тоже будет параллельно обновляться.
Очень крутая опция.
3. Окно для самого рисунка.
Это окно всегда занимает самую большую площадь.
Для накладывания базовых тонов и цветов работайте в уменьшенном масштабе, чтобы вы могли видеть все изображение целиком. По мере того, как вы собираетесь работать над более мелкими деталями, увеличивайте масштаб на столько, на сколько вам необходимо.
Не забывайте поглядывать на копию, чтобы видеть, как все идет.
Советы: Удерживайте клавишу Пробела, и ваш курсор превратится в руку. Кликните по поверхности изображения и перетащите его, используя эту самую руку, чтобы перемещаться по документу.
Приближайте изображение с помощью сочетания клавиш Ctrl + Пробел.
Удаляйте изображение с помощью клавиш Ctrl + Alt + Пробел.

Нажмите на картинку, чтобы посмотреть изображение в полном размере и 100% качестве.
У вас есть несколько вариантов. Можно отыскать какие-нибудь фотографические текстуры и применить их к своему рисунку, используя режимы наложения слоев и множество корректирующих слоев, чтобы свести к минимуму расхождения между рисунком и элементами фото – с помощью этого (хорошего) способа можно добиться классных эффектов.
Должен признать, этот процесс мне мало знаком, потому что я слишком нетерпелив, и мне нравится, когда все делается быстро. Но вы не отказывайтесь от этой техники – через экспериментирование можно много чему научиться!
В этом уроке я буду придерживаться двух техник, которые я использую, и которые НЕ включают в себя использование готовых текстур.
В первой технике задействован стандартный инструмент Кисть (Brush tool). Используя несколько «точечных» кистей, мы будем подбирать подходящие цвета и добавлять их поверх того, что мы уже нарисовали. Это очень простой, но довольно эффективный способ создания достаточно реалистичной текстуры.
Во второй технике используются инструменты Осветлитель (Dodge tool) и Горение (Burn tool). В двух словах, эффект от этих инструментов заключается в том, что они действуют как и Кисть – динамика формы, непрозрачность и потом, и т.д., – за исключением того, что вместо добавления красок, мы будем выборочно осветлять или затемнять определенные участки.

ТЕХНИКА 1: ИНСТРУМЕНТ КИСТЬ
Для данного раздела в качестве примера я буду использовать увеличенный фрагмент щеки Элишы (Elisha). Главное – оставить ее такой же нежной. Очень сложно понять, когда нужно остановиться, но, имея перед глазами копию файла, вы всегда вовремя заметите, если зашли слишком далеко.
Это небольшой участок основы кожи.
Это то, что вы увидите при значительном увеличении масштаба изображения.

Это тот же участок с легким наложением тени.
Здесь я использую в качестве примера щеку Элишы с изображения выше.

Чуть больше контраста и цвета, и мы готовы к добавлению текстуры!
На этом этапе стоит потренироваться с быстрыми клавишами Кисти.

БЫСТРЫЕ КЛАВИШИ КИСТИ
Для накладывания базовых цветов и тонов, используйте любые из этих кистей с мягкими краями.

Быстро увеличивать и уменьшать размер кисти можно с помощью клавиш [ и ].
Непрозрачность (Opacity) можно контролировать на цифровой панели на вашей клавиатуре. Нажав цифру «1», вы измените непрозрачность на 10%, нажав цифру «2», она изменится уже на 20%, и т.д. Клавиша «0» вернет непрозрачность кисти к исходным 100%.
Это поверхностный мягкий эффект, которого можно ждать от графического рисунка.
Мы будем добавлять текстуру на отмеченные участки.

Прокрутив вниз список стандартных кистей, вы наткнетесь на «брызговые» (или точечные) кисти, как на картинке.
Выберите одну из них, и увеличьте ее размер до достаточного большого диаметра.
Выберите очень светлый цвет кожи (но не белый) и установите непрозрачность на 10%.

Вместо нанесения плавных линий, сделайте пару точечных движений – этого будет достаточно.
Для этого потребуется всего 4-5 клика. Почти незаметно, но вскоре текстура проявится сильнее…

Здесь я использовал также темный цвет кожи для нанесения текстуры на нижнюю часть участка щеки.
Уменьшайте размер кисти после каждого нанесения, и работайте с низким уровнем непрозрачности, так текстура лучше смешается с кожей.

ТЕХНИКА 2: ИНСТРУМЕНТЫ ОСВЕТЛИТЕЛЬ И ГОРЕНИЕ
Осветление и Горение традиционно используются фотографами для усиления или ослабления экспозиции на каком-то конкретном участке изображения. Данные инструменты в Photoshop предлагают дополнительные функциональные свойства, ограничивающиеся Световыми пятнами (Highlights), Средними тонами (Midtones) и Тенями (Shadows).
Я чаще всего выбираю Средние тона (Midtones) при использовании обоих инструментов. Параметры Световых пятен (Highlights) и Теней (Shadows) довольно сложны в управлении и дают смешанные результаты.
В данном случае мы будем использовать только параметр Средних тонов (Midtones).
Настройки для инструмента Горение (Burn tool):
Настройки для инструмента Осветлитель (Dodge tool):
Инструменты Осветлитель (Dodge) и Горение (Burn) расположены под одной и той же иконкой на панели инструментов.
Кликните с удержанием по этой иконке, чтобы она раскрылась.

Это снова наша основа, без какой-либо текстуры.
Техника очень похожа на предыдущую, поэтому снова открываем панель с кистями…

…и выбираем брызговую (точечную) кисть.
В этот раз я буду выбирать более мелкие кисти, но общий эффект будет почти таким же.
Попробуйте все точечные кисти, чтобы понять, какие из них больше подходят для ваших целей.
Шаг 1
Создаём новый документ 1600 на 1200 пикселей с белым фоном. Установите основной и фоновый цвета в цветовой палитре на черный и белый, нажав клавишу D (это важно, иначе дальнейшие действия не получатся). Пройдите по вкладке главного меню Фильтр --> Галерея фильтров (Filter --> Filter Gallery), зайдите во вкладку "Текстура" (Texture) и выберите Витраж (Stained Glass).
Задайте параметры:
- Размер ячейки (Cell Size) - 10
- Толщина границ (Border Thickness) - 4
- Интенсивность света (Light Intensity) - 3
Рабочий документ теперь должен выглядеть примерно так:

Шаг 8
Вы можете изменить цвет, добавив корректирующий слой "Цветовой тон/Насыщенность" (Hue/Saturation). Поставьте галку у опции "Тонирование" (Colorize) и с помощью ползунков "Цветовой тон" (Hue) и "Насыщенность" (Saturation) придайте желаемый цвет изображению:

После применения настроек, показанных на рисунке сверху, я получил следующий результат. Показан фрагмент в натуральную величину и полное уменьшенное изображение:


Видеоурок по созданию текстуры поверхности кожи в Photoshop CS6:
Сегодня поговорим о текстуре кожи, точнее о создании идеальной кожи в фотошопе с нуля. Бывают случаи - когда необходимо отретушировать качественно портрет, но при этом исходная фотография оставляет желать лучшего - отсутствуют микроконтраст и детали. Проще говоря - кожа замыленная, человек выглядит как восковая фигура.
Скорее всего, в таком случае никакие «частотные разложения» и прочие манипуляции с исходным снимком не помогут. Остается одно - создать текстуру кожи заново. Способов масса (предлагайте свои варианты и предложения в комментариях), сегодня рассмотрим один из них (в рамках этого урока - ретушируем только лицо. Шею, ладони и уши в другой раз). Начнем.
Сначала нужно найти и скачать или сделать различные виды текстур идеальной кожи, именно с ними мы будем работать в фотошопе. Я подготовил и собрал несколько примеров для вас, как найти и подготовить такие текстуры - расскажу в другой раз. Там же можете скачать исходный файл psd с этого урока, с которым я работал, все слои сохранены. А примеры текстур можете скачать на моем сайте.
Изначально мы имеем портрет вот такого качества:
Идеальная кожа в фотошопе
может выглядеть реалистично только в одном случае - если мы учтем анатомические особенности лица человека, его форму и геометрию, а также неоднородность текстуры даже самой идеальной кожи. Проще говоря - кожа на носу отличается от кожи на лбу и щеках и нельзя просто залить все одной текстурой (или шумом).Чтобы было проще ориентироваться, я разделю все лицо на условные зоны - щеки, носогубной треугольник, нос, области вокруг глаз, лоб и подбородок. Для каждой зоны есть подходящие текстуры, которые вы скачали. Самыми проблемными участками я считаю нос и области вокруг глаз. У носа обычно кожа гладкая и крупные поры. Глаза - мелкая сетка мимических морщин.
Ниже я указал примерные участки, на геометрию и текстуру которых необходимо будет обратить внимание, страшно нарисовано правда?)))
Начнем с правой щеки. Для этого откроем текстуру 2 , которая создаст новую идеальную кожу в фотошопе, в области границы носа - нижнего века - скулы. Трансформируем ее (поворачиваем на 90 град против часовой стрелки и отражаем горизонтально), в результате получаем:
Левая и верхняя часть нашей текстуры - это область возле носа и глаз. Правая-нижняя, это щека.
Уменьшаем, и применяем свободную трансформацию (Ctrl+T), грубо повторя контуры лица:
Займемся подгонкой текстуры. Назовем созданный слой «правая щека». Выделяем его (Ctrl+ клик по слою) и приеменяем к нему корректирующий слой black and white:
Вы могли заметить, что данные текстуры не идеально серые, я специально оставил их такими. Регулируя цвета на панели black and white или используя пресеты в этой же панели, вы сможете выбрать различные текстуры из исходного слоя. Я выбрал пресет Infrared - он оказался самым насыщенным.
Выделяем оба слоя (левая щека и black and white) и объединяем их. Меняем режим наложения на Linear Light:
Инвертируем нашу текстуру (Ctrl+I) и уменьшаем opacity слоя до 45 %, получаем результат:
Снова переименуем наш слой black and white в правая щека, добавляем к нему маску слоя и большой кистью с нулевой жесткостью проходим по краям, ослабляя тем самым переходы от текстуры к изображению.
Я решил не мудрствовать и применил эту же текстуру и к левой щеке. Делаем дубликат слоя правая щека (Ctrl+J), перетаскиваем на левуй сторону лица (V) и отражаем текстуру по горизонтали (Ctrl+T, контекстное меню - Flip Horizontal), затем поворачиваем против часовой стрелки и изменяем размеры, получаем примерно такую картину:
Как вы видите - верхняя часть текстуры накладывается на нижнее веко, нижняя часть - закрывает промежуток между носом и верхней губой. Опять же большой мягкой кистью черного цвета убираем ненужное наложение на носу, за пределами лица и смягчаем границы.
Рисуем лоб
Для лба я выбрал текстуру 5, она более мягкая и рисунок вполне подходит. Открываем, перемещаем в область лба, применяем к ней корректирующий слой Black and White, играемся с пресетами Black and White (меняем фактуру), меняем режим наложения на Linear Light, инвертируем изображение (Ctrl+I) и уменьшая opacity. В общем, все тоже самое повторять не буду, смотрите выше. Данные шаги будут повторяться для каждой области лица. Меняться будет лишь выбор текстуры и подгонка слоя. В данном случае я повернул на 45 градусов по часовой стрелке и в режиме свободной трансформации (Ctrl+T) сделал следующие изменения:Это нужно для того, чтобы повторить линии лба. На фото видно, что девушка приподняла бровь, и по линиям лба на исходной фотографии можно увидеть направление искривления нашей текстуры. После того, как мы наложили нашу текстуру кожи на лоб, добавляем к ней маску слоя, инвертируем ее (ctrl-i) и белой кистью закрашиваем лоб, прорисовав его тем самым. Уменьшаем opacity до приемлемого уровня (у меня 50%). Можно заметить, что данный экземпляр кожи, какой бы он ни был идеальным - достаточно неоднороден по своей фактуре, поэтому слишком «фактурные» участки приглушаем большой кистью белого цвета с opacity 10-15%. В результате:
Аналогичным способом, подбираем подходящую текстуру под конкретную область лица.
Изменяем фактуру с помощью black and white (одна текстура может иметь несколько разных рисунков кожи)
Подгоняем текстуру под геометрию лица (вращение, размер, свободная трансформация)
Накладываем ее на лицо (режимы наложения, opacity, по необходимости - инверсия)
С помощью масок совмещаем текстуры друг с другом и накладываем их на необходимые участки изображения, убирая лишнее.
Вот как выглядят наши текстуры без режимов наложения:
Что получилось у меня:
Результат конечно далек от идеального. Качество конечного фото зависит от усидчивости и кропотливости работы с масками, подбором текстур и т.д.
В большинстве CG-проектов самым сложным является создание реалистичной кожи. Следуя нашим советам, вы довольно быстро добьетесь более чем удовлетворительных результатов.
Совет №01: Референсы
При создании реалистичной кожи стоит потратить время и собрать достаточное количество фотореференсов. Это не значит, что нужно использовать эти референсы в качестве текстур, на них стоит опираться при рисовании своих собственных текстур. Текстура кожи стоит потраченного на нее времени, поскольку нереалистичную кожу от реалистичной зритель сможет отличить очень быстро.
Найдите как можно большее число референсов, подходящих в вашем конкретном случае и внимательно изучите их, посмотрите, как просвечивают вены на руке, как играет свет на коже, рассмотрите мельчайшие трещинки и морщинки. Запомните все эти нюансы и детали, поскольку именно они отличают реалистичную кожу от нереалистичной.
При этом сбор референсов важен не только для создания кожи человека, но и для любых других существ или монстров. В работе с референсами не бойтесь использовать творческий подход, например, при создании текстуры кожи гоблина в качестве референсов можно использовать фотографии поросенка или кошки породы сфинкс.
Совет №02: Карта bump

У любой кожи, так или иначе, должен быть bump. Если посмотреть на нашу кожу, то мы увидим, что она не идеально плоская. Кожа станет более реалистичной и получит объем, если нарисовать на текстуре поры и повесить bump-карту. На первый взгляд может показаться, что самое главное - нарисовать diffuse, карту цвета, но мелкие детали, те же поры, зачастую кардинально меняют общий вид diffuse-карты.
Кроме того важно не перестараться с bump. С ним нужно работать очень аккуратно, поскольку, основная его цель - придание дополнительного объема модельке.
Совет №03: Незначительные несовершенства

Для создания детализации кроме карты-bump можно нарисовать на коже небольшие недостатки, такие, как трещинки и царапины. Рассмотрев свою руку вблизи, вы увидите мельчайшие детали кожи.
Такую детализацию можно как создать с помощью скалптинга в ZBrush или Mudbox, так и просто нарисовать в любом 2D- или 3D-редакторе. При этом стоит помнить, что эти детали должны быть едва заметными.
Совет №04: Подповерхностный слой кожи или subdermal base

Текстура подповерхностного кожного слоя также может придать коже более реалистичный вид. К этому кожному слою относятся, например, вены и кровь, которые придают коже красноватый оттенок на некоторых участках. Кожный покров защищает плоть, которая, располагаясь выше diffuse-карты, также должна быть нарисована. Карта diffuse располагается поверх подповерхностного слоя кожи.
После назначения цвета diffuse можно перейти к настройке подкожного слоя. При этом он должен быть неярким и заметным только в некоторых участках кожи. Корректная карта подповерхностного подкожного слоя, нарисованная с различной детализацией крови и вен идеально подходит для создания реалистичной кожи.

Совет №05: Световые блики или specular highlights

Любая кожа немного блестит, а с помощью карты specular этот блеск и можно создать. А корректные настройки этой карты помогут создать иллюзию реальной кожи.
При этом работать с картой specular нужно также аккуратно, как и с картой bump, в противном случае кожа станет казаться пластиковой.
Совет №06: Светопроницаемость или translucency

Светопроницаемость или translucency является одной из ключевых характеристик кожи. Возможно, на первый взгляд это и незаметно, но кожа на самом деле очень прозрачна. Конечно, кожа не прозрачна насквозь, но многочисленные слои, из которых она состоит, более чем заметны, например, вены или кровь.
Создание светопроницаемости у кожи - самый лучший способ добиться реалистично выглядящей кожи. Если вы пропустите этот шаг, то никакой bump или specular не спасут дело.
Этот урок посвящен ретуши. Photoshop используют не только для создания фотоманипуляций, это многофункциональное ПО любимо фотографами во всем мире за возможность обработки фотографий. Сегодня мы рассмотрим один из приемов ретуши, который позволит нам смягчить кожу, не теряя в текстуре и не делая ее замыленной (что часто получается у новичков). Несмотря на то, что мы собираемся использовать фильтр размытия, результат получится невесомым и текстурным.

Шаг 1
Как обычно, прежде чем преступить к смягчению кожи, уберите все дефекты кожи при помощи инструмента Healing Brush/Лечащая кисть. В нашем примере это уже сделано, однако если вы работаете со своей фотографией, предварительно уделите этому время.
Для начала нажмите Command-J (PC: Ctrl-J), чтобы дублировать фоновый слой.

Шаг 2
В меню Filter/Фильтр найдите пункт Blur/Размытие и выберите Surface Blur/Размытие поверхности . Этот фильтр использовать лучше чем Gaussian Blur/Размытие по Гауссу, потому что он иначе работает с краями, сохраняя их, в то время как Размытие по Гауссу размывает все подряд. В примере выбран радиус размытия в 39. Также убедитесь что параметр Threshold/Изогелия (но управляет значениями тонов, которые размываются) не превышает радиуса размытия (в нашем примере это 31, и автор урока обычно выбирает значение на 5-10 ниже размытия). Так мы создадим блокирующий, почти постеризирующий эффект для изображения на этом этапе. Нажмите OK, чтобы применить фильтр к изображению (если фильтр немного притормозил, не переживайте — процесс размытия с учетом краев требует некоторых вычислений).

Шаг 3
Зайдите в палитру Layers/Слои и снизьте Opacity/Непрозрачность для слоя с размытием до 50%. На этом этапе изображение выглядит уже лучше (кожа смотрится вполне прилично), однако эффект применен ко всему изображению, в то время как нам он нужен только на коже. Значит нам понадобится маска.

Шаг 4
Удерживая клавишу Option (PC: Alt), кликните один раз по значку Add Layer Mask/Добавить маску слоя в нижней части палитры Layers/Слои. Это добавит черную маску вашему слою с размытием, тем самым скрыв все его содержимое. Таким образом на этом этапе вы должны видеть оригинальное изображение. Нажмите клавишу D чтобы выставить цвета по умолчанию. Теперь ваш первый цвет должен быть белый. Возьмите инструмент Brush/Кисть (B) и выберите среднюю, растушеванную кисть. Теперь в маске рисуйте этой кистью поверх кожи. Но делайте это аккуратно, не задевая детализированные части, такие как волосы, глаза, губы и т. д.

Шаг 5
Чтобы убедиться, что вы ничего не упустили, зайдите в палитру Layers/Слои и удерживая клавишу Option (PC: Alt), кликните по иконке маски. Так вы сможете посмотреть на саму маску, не примененную к изображению. Там где вы видите черный цвет эффект не виден, белый же напротив проявляет эффект. Если вы что-то упустили, поправить это совсем несложно. В нашем примере есть пара мест на лбу, носу и еще несколько незакрашенных мест. Исправьте все детали прямо внутри маски, теперь вам отлично видно где это нужно сделать. После того как вы закончили (не забудьте про шею и плечи), вновь кликните по иконке маски, удерживая клавишу Option (PC: Alt), чтобы вернуться к изображению.

Шаг 6
Теперь, когда мы вернулись к полноцветному изображению, нам нужно создать выделение по маске. Для этого, удерживая клавишу Command (PC: Ctrl), кликните по иконке маски. Появится выделение по контуру маски.

Шаг 7
Не снимая выделения, зайдите в палитру Layers/Слои и кликните по фоновому слою (в нем расположено оригинальное, неразмытое изображение). Теперь нажмите Command-J (PC: Ctrl-J), чтобы дублировать в новом слое только те области, которые попали в выделение.

Шаг 8
В палитре Layers/Слои перетащите только что созданный слой на самый верх стопки слоев. Теперь мы хотим подчеркнуть текстуру кожи. Для этого в меню Filter/Фильтр найдите подменю Other/Другое и выберите High Pass/Цветовой сдвиг . В появившемся окне смело переместите бегунок влево, чтобы все в окне предпросмотра стало серым. Теперь аккуратно перемещайте бегунок вправо. Вы увидите как начнет проявляться текстура кожи. Прекратите передвигать бегунок, когда начнет проявляться блеск. В нашем случае это значение 6.4. Нажмите OK.

Шаг 9
В палитре Layers/Слои смените blend mode/режим наложения слоя с цветовым сдвигом на Soft Light/Мягкий свет . Теперь поверх нашего слоя с размытием есть слой с текстурой кожи. Так мы сохраняем детали.

Шаг 10
Когда слой с текстурой находится на 100% Opacity/Непрозрачности, текстура кожи видна очень хорошо. Чтобы сгладить кожу, вы можете снизить непрозрачность. В примере мы так и сделали, потому как текстуры оказалось многовато.


Перевод — Дежурка
 staterenta.ru Виды макияжа. Материалы. Лицо. Форма бровей.
staterenta.ru Виды макияжа. Материалы. Лицо. Форма бровей.